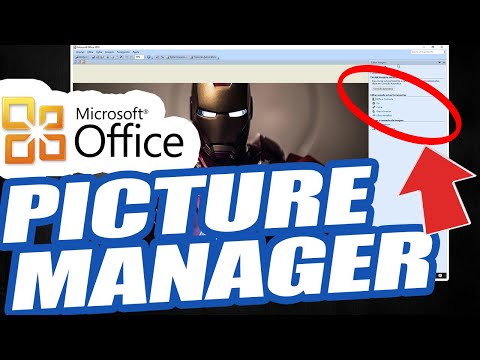Os atalhos do teclado aumentam sua produtividade. Normalmente, para copiar texto, você seleciona a palavra ou frase que deseja copiar, clique com o botão direito e selecione “Copiar” no menu. Este wikiHow ensina como copiar usando o teclado.
Passos
Método 1 de 2: usando um PC

Etapa 1. Selecione o texto que deseja copiar com o mouse
Você pode copiar coisas como texto, imagens ou links de qualquer lugar, como documentos do Word ou sites da web.
- Isso funcionará com arquivos e imagens também. Apenas certifique-se de clicar uma vez no arquivo ou imagem para selecioná-lo.
- Se você deseja selecionar todo o texto na tela, pressione Ctrl + A.
- Para usar o teclado completamente, você pode selecionar uma palavra e continuar selecionando o texto por caracteres individuais segurando ⇧ Shift e tocando nas teclas de seta ← ou →. Para selecionar o texto pela frase, segure ⇧ Shift + Ctrl e toque nas teclas de seta ← ou →.

Etapa 2. Pressione Ctrl + C
O texto selecionado é copiado para a sua área de transferência. Isso é útil se você deseja copiar um endereço de e-mail de uma fonte e colá-lo na barra de endereços do e-mail.
Se você quiser “cortar” o texto, simplesmente pressione Ctrl + X. O texto é removido da fonte atual e copiado para sua área de transferência. Isso é útil se você deseja mover muito texto em um documento do Word

Etapa 3. Pressione Ctrl + V
O texto ou imagem copiado é colado no seu documento.
Método 2 de 2: usando um Mac

Etapa 1. Selecione o texto que deseja copiar usando o mouse
Você pode copiar texto, imagens ou links de qualquer lugar, como documentos do Word ou sites da web.
- Isso funcionará com arquivos e imagens também. Apenas certifique-se de clicar uma vez no arquivo ou imagem para selecioná-lo.
- Se você deseja selecionar todo o texto na tela, pressione ⌘ Cmd + A.
- Para usar o teclado completamente, você pode selecionar uma palavra e continuar selecionando o texto por caracteres individuais segurando ⇧ Shift e tocando nas teclas de seta ← ou →. Para selecionar o texto pela frase, segure ⇧ Shift + ⌘ Cmd e toque nas teclas de seta ← ou →.

Etapa 2. Pressione ⌘ Cmd + C
O texto selecionado é copiado para a sua área de transferência. Isso é útil se você deseja copiar um endereço de e-mail de uma fonte e colá-lo na barra de endereços do e-mail.
Se você quiser “cortar” o texto, simplesmente pressione ⌘ Cmd + X. O texto é removido da fonte atual e copiado para sua área de transferência. Isso é útil se você deseja mover muito texto em um documento do Word

Etapa 3. Pressione ⌘ Cmd + V
O texto ou imagem copiado é colado no seu documento.