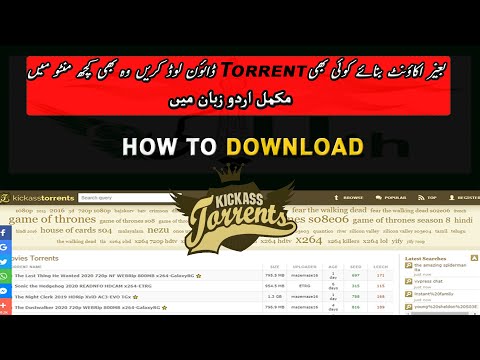Este wikiHow irá ensiná-lo a compartilhar sua tela no Discord usando o cliente desktop. Infelizmente, não há suporte para compartilhar sua tela no aplicativo móvel, então você terá que usar o cliente de desktop para este recurso.
Passos

Etapa 1. Abra o Discord e entre em um servidor
Se você ainda não ingressou em um servidor, clique no servidor que deseja ingressar na coluna da esquerda. Depois de entrar no servidor, uma lista de seus canais aparecerá na coluna do lado esquerdo da janela.

Etapa 2. Acesse um canal de voz clicando duas vezes em um canal com um ícone de alto-falante
Os canais de voz estão listados sob o título "Canais de voz".

Etapa 3. Clique em Tela
Você verá isso com o ícone de um monitor com uma seta de compartilhamento na parte inferior da lista de canais.
- Um texto alternativo aparecerá no seu cursor que diz "Compartilhe sua tela" quando você passar o mouse sobre o ícone.
- Uma lista de todos os seus aplicativos e telas aparecerá.

Etapa 4. Clique para selecionar uma tela para compartilhar
Você pode selecionar Telas e sua tela atual se quiser compartilhar tudo em seu monitor, mesmo quando você muda para um aplicativo diferente.
Se você clicar em um aplicativo do Aplicativo guia, como o Word, quando você vai para o seu navegador da web, o grupo Discord não verá seu navegador da web, mas apenas o Word.

Etapa 5. Clique em Go Live
Você verá algumas de suas configurações de streaming, como com qual canal está compartilhando, o que está compartilhando, a taxa de quadros e a resolução.

Etapa 6. Clique em Go Live
Você verá uma miniatura da tela no canto inferior direito. Para interromper o compartilhamento, clique no monitor com o X que está dentro da visualização em miniatura.