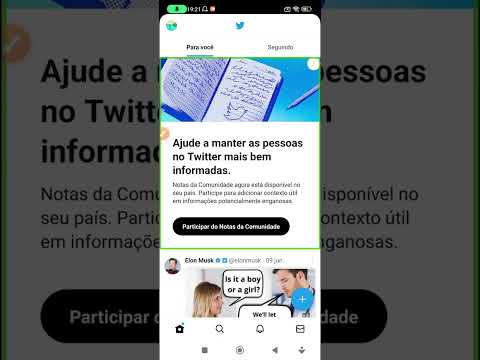Depois de inserir uma imagem em seu arquivo do Google Docs, você pode arrastá-la para o local desejado na página em algumas etapas rápidas. Este wikiHow mostrará como mover uma imagem no Google Docs usando um computador, telefone ou tablet.
Passos
Método 1 de 2: usando um computador

Etapa 1. Abra seu arquivo do Google Docs
Se ainda não abriu o arquivo do Google Docs, você pode usar qualquer navegador da web em seu computador para fazer isso em https://docs.google.com. Depois de fazer login, basta clicar no nome do documento para abri-lo para edição.
Para inserir uma imagem em seu arquivo, clique no local onde deseja colocá-la, clique em Inserir na barra acima do documento e, em seguida, selecione Imagem.

Etapa 2. Clique no ícone de quebra automática de texto sob a imagem
Geralmente é a opção do meio na lista de três ícones.

Etapa 3. Arraste e solte a imagem no local desejado
O texto irá envolver a imagem conforme você o move pelo documento.
- Você pode alterar a posição da imagem de "Quebrar texto" para "Em linha" ou "Quebrar texto" clicando nos outros ícones abaixo da imagem.
- Gire a imagem arrastando e soltando o botão circular em sua borda superior.
Método 2 de 2: usando o aplicativo móvel

Etapa 1. Abra seu arquivo do Google Docs
Se ainda não estiver aberto, abra o Google Docs tocando no ícone da folha de papel azul e branco na tela inicial ou na gaveta do aplicativo e, em seguida, toque no documento que deseja editar.
Para inserir uma imagem em seu arquivo, toque no lugar onde deseja que ela vá, toque no sinal de mais (+) e selecione Imagem.

Etapa 2. Toque em ⋮ ou ….
Você verá um desses menus de três pontos no canto superior direito da tela.

Etapa 3. Deslize a chave "Layout de impressão" para a posição Ligado
Se você não estiver no layout de impressão, não poderá editar as imagens.

Etapa 4. Toque em uma imagem para destacá-la
Uma linha azul circundará a imagem para mostrar que ela está atualmente selecionada.

Etapa 5. Arraste e solte a imagem no local desejado
Levante o dedo da tela quando a imagem estiver no local correto para colocá-la.
- Se a imagem estiver ajustada ao texto, mas você quiser que ela se mova livremente, toque na imagem para abrir o menu, toque nos três pontos e selecione Opções de imagem > Quebra de Texto > Quebrar Texto. Você quer que seja definido para Quebrar Texto ao invés de Na linha para permitir que a imagem se mova livremente pelo documento.
- Você pode girar a imagem arrastando e soltando o botão circular na parte superior da imagem.