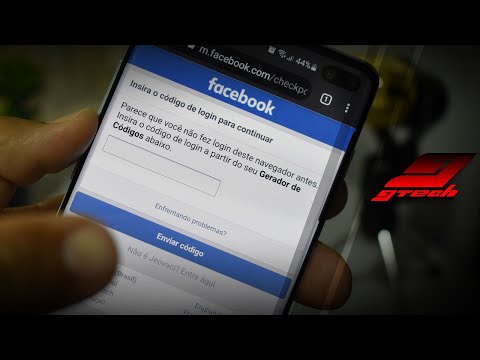A categoria 'Outro' de armazenamento em um iPhone designa quanto do espaço usado do iPhone é composto de arquivos de sistema importantes, preferências de configuração, memorandos salvos, mensagens e vários outros arquivos de aplicativos. Embora muitas vezes seja impossível se livrar completamente da categoria 'Outro', seguir as sugestões neste guia pode reduzir a categoria 'Outro' e liberar algum espaço necessário em um iPhone.
Passos
Método 1 de 7: Excluindo Dados de Navegação do Safari

Etapa 1. Abra Configurações
É um aplicativo cinza que contém uma imagem de engrenagens (⚙️) e normalmente é encontrado na tela inicial.

Etapa 2. Role para baixo e toque em Safari
Está ao lado de um ícone de bússola azul.

Etapa 3. Role para baixo e toque em Limpar histórico e dados do site
Está perto da parte inferior do menu.

Etapa 4. Toque em Limpar histórico e dados
O histórico do site e os dados da página armazenados serão excluídos do dispositivo.
Método 2 de 7: Excluindo dados de navegação do Chrome

Etapa 1. Abra o aplicativo Chrome
É um aplicativo branco que contém um ícone de abertura multicolorido.
Chrome é o navegador do Google que você teria que baixar da App Store; ele não é fornecido com o seu iPhone

Etapa 2. Toque em ⋮
Ele está no canto superior direito da tela.

Etapa 3. Toque em Configurações
Está perto da parte inferior do menu.

Etapa 4. Toque em Privacidade
Está na seção "Avançado" do menu.

Etapa 5. Toque em Limpar dados de navegação
Ele está na parte inferior do menu.

Etapa 6. Toque nos tipos de dados que deseja excluir
- Tocar Histórico de navegação para excluir o histórico dos sites que você visitou.
- Tocar Cookies, dados do site para excluir informações do site armazenadas em seu dispositivo.
- Tocar Imagens e arquivos armazenados em cache para excluir dados armazenados em seu dispositivo que permitem ao Chrome abrir sites mais rapidamente.
- Tocar Senhas salvas para excluir senhas que o Chrome armazenou em seu dispositivo.
- Tocar Dados de Preenchimento Automático para excluir informações como endereços e números de telefone que o Chrome usa para preencher automaticamente formulários da web.

Etapa 7. Toque em Limpar dados de navegação
É um botão vermelho logo abaixo dos tipos de dados que você selecionou.

Etapa 8. Toque em Limpar dados de navegação
Os dados do Chrome que você selecionou serão excluídos do dispositivo.
Método 3 de 7: Excluindo Dados de Mensagens

Etapa 1. Abra o aplicativo Mensagens
É um aplicativo verde com um balão de texto branco que normalmente é encontrado na tela inicial.
Se o aplicativo abrir em uma conversa, toque na seta "Voltar" (<) no canto superior esquerdo da tela

Etapa 2. Toque em Editar
Ele está no canto superior esquerdo da tela.

Etapa 3. Toque nos botões ao lado das conversas que deseja excluir
Os botões estão no lado esquerdo da tela e ficarão azuis conforme você seleciona as conversas.
As conversas podem usar muitos dados, especialmente se contiverem várias mensagens com mídia, como fotos ou vídeos

Etapa 4. Toque em Excluir
Está no canto inferior direito. Todas as conversas selecionadas serão removidas do seu dispositivo.
Método 4 de 7: Excluindo mensagens antigas e indesejadas

Etapa 1. Abra o aplicativo Mail
É um aplicativo azul com um ícone de envelope lacrado.
Se ele não abrir na tela "Caixas de correio", toque em Caixas de correio no canto superior esquerdo da tela.

Etapa 2. Toque em Lixo
Está ao lado de um ícone de lata de lixo azul.

Etapa 3. Toque em Editar
Ele está no canto superior direito da tela.

Etapa 4. Toque em Excluir tudo
Ele está no canto inferior direito da tela.

Etapa 5. Toque em Excluir tudo
Todos os e-mails excluídos do aplicativo Mail, com todos os seus anexos, foram excluídos do dispositivo.

Etapa 6. Toque em Caixas de correio
Ele está no canto superior esquerdo da tela.

Etapa 7. Toque em Lixo
Ele está próximo a um ícone de lixeira azul que contém um "x".

Etapa 8. Toque em Editar
Ele está no canto superior direito da tela.

Etapa 9. Toque em Excluir tudo
Ele está no canto inferior direito da tela.

Etapa 10. Toque em Excluir tudo
Todos os e-mails indesejados do aplicativo Mail, com todos os seus anexos, foram excluídos do dispositivo.
Se você usa um cliente de e-mail alternativo, como o aplicativo Gmail, siga os processos específicos do aplicativo para remover e-mails excluídos e indesejados
Método 5 de 7: Excluindo o correio de voz

Etapa 1. Abra o aplicativo Telefone
É um aplicativo verde com um ícone de telefone branco, normalmente encontrado na tela inicial.

Etapa 2. Toque em Correio de voz
Ele está no canto inferior direito da tela.

Etapa 3. Toque em Editar
Ele está no canto superior direito da tela.

Etapa 4. Toque nos botões ao lado das mensagens de voz que deseja excluir
Os botões estão no lado esquerdo da tela e ficarão azuis conforme você seleciona as mensagens do correio de voz.

Etapa 5. Toque em Excluir
Está no canto inferior direito. Todas as mensagens de voz selecionadas serão removidas do seu dispositivo.
Método 6 de 7: Excluindo e reinstalando aplicativos

Etapa 1. Abra Configurações
É um aplicativo cinza com engrenagens (⚙️), normalmente localizado na tela inicial.

Etapa 2. Role para baixo e toque em Geral
Ele fica próximo ao topo do menu, ao lado de um ícone de engrenagem (⚙️).

Etapa 3. Toque em Armazenamento e uso do iCloud
Está na parte inferior da tela.

Etapa 4. Toque em Gerenciar armazenamento na seção "Armazenamento"
Esta seção está no topo da página. Isso abrirá uma lista de aplicativos do seu dispositivo em ordem do mais para o menos espaço consumido.

Etapa 5. Role até um aplicativo e observe o número à direita dele
Este número informa a quantidade de armazenamento do dispositivo que o aplicativo está usando.

Etapa 6. Toque em um aplicativo
Escolha um aplicativo que você acha que está usando muito espaço de armazenamento.

Etapa 7. Toque em Excluir aplicativo
É um link vermelho abaixo dos dados do aplicativo.

Etapa 8. Toque em Excluir aplicativo
Isso confirma que você deseja excluir o aplicativo e todos os seus dados.
Repita essas etapas para todos os aplicativos que você acha que estão usando uma quantidade excessiva de armazenamento

Etapa 9. Abra o aplicativo App Store
É um aplicativo azul que contém um "A" branco dentro de um círculo branco.

Etapa 10. Toque em Atualizações
É um ícone de retângulo que contém uma seta apontando para baixo no canto inferior direito da tela.

Etapa 11. Toque em Comprado
Ele está no topo da tela.
- Se solicitado, digite seu ID Apple e / ou senha.
- Se você tiver uma assinatura do Family Sharing, talvez seja necessário tocar Minhas compras na parte superior da tela.

Etapa 12. Toque em Não neste iPhone
Está no canto superior direito. Uma lista de todos os aplicativos que você comprou com seu ID Apple, mas que não estão no seu iPhone, será exibida.
Os aplicativos são listados na ordem em que você os comprou, com os mais recentes no topo

Etapa 13. Toque no ícone "download"
Encontre os aplicativos que você acabou de excluir e toque no ícone da nuvem com a seta apontando para baixo ao lado deles para reinstalá-los.
- Os aplicativos serão reinstalados sem os dados estranhos que estavam usando o espaço de armazenamento "Outro" em seu iPhone.
- Você pode baixar vários aplicativos ao mesmo tempo.
Método 7 de 7: Executar restauração e backup do sistema

Etapa 1. Abra Configurações
É um aplicativo cinza com engrenagens (⚙️), normalmente localizado na tela inicial.

Etapa 2. Toque em seu ID Apple
É a seção na parte superior do menu que contém seu nome e imagem, se você tiver adicionado um.
- Se você não estiver conectado, toque em Faça login no seu iPhone, insira seu ID Apple e senha e toque em Entrar.
- Se você estiver executando uma versão mais antiga do iOS, pode não ser necessário seguir esta etapa.

Etapa 3. Toque em iCloud
Está na segunda seção do menu.

Etapa 4. Role para baixo e toque em Backup do iCloud
Ele está na parte inferior da seção "APLICATIVOS USANDO ICLOUD".
Slide Backup do iCloud para a posição "On" (verde), se ainda não estiver.

Etapa 5. Toque em Fazer backup agora
Ele fica na parte inferior da tela. Aguarde até que o backup seja concluído.
Você deve estar conectado a uma rede Wi-Fi para fazer backup do seu iPhone

Etapa 6. Toque em iCloud
Ele está no canto superior esquerdo da tela. Isso o levará de volta à página de configurações do iCloud.

Etapa 7. Toque em Apple ID
Ele está no canto superior esquerdo da tela. Isso o levará de volta à página de configurações do seu ID Apple.

Etapa 8. Toque em Configurações
Ele está no canto superior esquerdo da tela. Isso o levará de volta à página principal de configurações.

Etapa 9. Role para baixo e toque em Geral
Ele fica próximo ao topo do menu, ao lado de um ícone de engrenagem (⚙️).

Etapa 10. Role para baixo e toque em Redefinir
Ele está na parte inferior do menu.

Etapa 11. Toque em Apagar todo o conteúdo e configurações
Está perto do topo do menu.

Etapa 12. Digite sua senha
Digite a senha que você usa para desbloquear o telefone.
Se solicitado, digite sua senha de "Restrições"

Etapa 13. Toque em Apagar iPhone
Isso redefinirá todas as configurações, bem como apagará a mídia e os dados do seu iPhone.

Etapa 14. Aguarde a reinicialização do iPhone

Etapa 15. Siga as instruções na tela
O assistente de configuração o guiará durante o processo.

Etapa 16. Toque em Restaurar do backup do iCloud
Faça isso quando for solicitado a escolher como deseja configurar o seu iPhone.
Escolha o backup com a data e hora mais recentes

Etapa 17. Faça login com seu ID Apple
Seu iPhone começará a baixar o backup do iCloud. Depois de restaurado, suas configurações e aplicativos serão reinstalados.
Vídeo - Ao usar este serviço, algumas informações podem ser compartilhadas com o YouTube

Pontas
Desligue o iPhone e ligue-o novamente após excluir grandes porções de dados para permitir que o iPhone recalcule o uso de dados de maneira adequada. Em alguns casos, o iPhone pode falhar ao calcular corretamente o espaço livre até que seja desligado e ligado novamente
Avisos
- Executar a restauração do sistema e o método de backup apagará todos os dados e configurações pessoais do seu iPhone. Certifique-se de ter um backup recente do seu iPhone no iTunes para evitar a perda de quaisquer dados pessoais que deseja salvar antes de executar a restauração e o backup do sistema.
- Lembre-se de que alguns aplicativos de limpeza são aplicativos de terceiros que não são associados ou suportados pela Apple. Certifique-se de baixar aplicativos de terceiros de sites e fontes confiáveis para evitar a instalação de quaisquer aplicativos corrompidos ou maliciosos em seu iPhone ou computador.