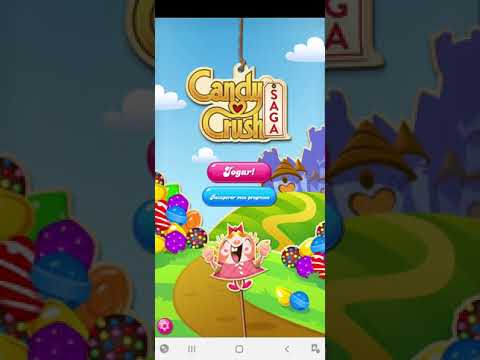Este wikiHow ensina como filtrar e-mails recebidos em pastas diferentes no Microsoft Outlook. As mensagens podem ser filtradas por endereço de e-mail (remetente ou destinatário), palavras e frases.
Passos
Método 1 de 2: Filtrando por endereço de e-mail

Etapa 1. Abra o Microsoft Outlook
Geralmente é no Microsoft Office pasta, que você encontrará na Todos os aplicativos área do menu Iniciar.

Etapa 2. Clique em uma mensagem enviada para ou de um endereço que você deseja filtrar
Isso abre a mensagem no painel direito.
- Por exemplo, se você deseja filtrar todos os e-mails enviados de um endereço de e-mail, clique em um e-mail desse remetente.
- Se você deseja filtrar mensagens enviadas para um de seus endereços de e-mail, clique em uma mensagem endereçada a esse endereço.

Etapa 3. Clique na guia Página inicial
É perto do canto superior esquerdo da tela.

Etapa 4. Clique em Regras
Está na linha de ícones perto do topo da tela, em direção ao centro.

Etapa 5. Clique em Sempre mover mensagens de ou Sempre mover mensagens para.
Uma lista de pastas em sua conta aparecerá.

Etapa 6. Selecione a pasta para a qual deseja que essas mensagens sejam filtradas
Se você não vir uma pasta que deseja usar, clique em Novo para criar um e, em seguida, selecione-o.

Etapa 7. Clique em OK
Futuros e-mails enviados de ou para o endereço de e-mail que você selecionou serão movidos para a pasta selecionada após o recebimento.
Método 2 de 2: Filtrando por palavras

Etapa 1. Abra o Microsoft Outlook
Geralmente é no Microsoft Office pasta, que você encontrará na Todos os aplicativos área do menu Iniciar.

Etapa 2. Clique em uma mensagem contendo uma palavra ou frase que você deseja filtrar
A palavra ou frase pode estar em qualquer lugar da mensagem, como assunto, corpo ou cabeçalho.

Etapa 3. Clique na guia Página inicial
É perto do canto superior esquerdo da tela.

Etapa 4. Clique em Regras
Está na linha de ícones perto do topo da tela, em direção ao centro.

Etapa 5. Clique em Gerenciar regras e alertas

Etapa 6. Clique em Nova regra
Ele fica no canto superior esquerdo da janela.

Etapa 7. Selecione Mover mensagens com palavras específicas no assunto para uma pasta
Mesmo se você não quiser filtrar apenas palavras no assunto, selecione esta opção por enquanto.

Etapa 8. Clique em Avançar
Uma lista de opções e caixas de seleção aparecerá.

Etapa 9. Remova a marca de seleção de “com palavras específicas no assunto
”Você pode pular esta etapa se quiser que o filtro olhe apenas as palavras na linha de assunto.

Etapa 10. Selecione as partes da mensagem onde o filtro procurará as palavras
Escolha pelo menos uma destas opções:
-
com palavras específicas no assunto ou corpo
Exemplo: você deseja filtrar mensagens com a palavra “cupom” no assunto ou no corpo para uma pasta chamada Cupons
-
com palavras específicas no cabeçalho da mensagem
Exemplo: você deseja que as mensagens enviadas por um determinado servidor de e-mail vão direto para a lixeira
-
com palavras específicas no endereço do destinatário
Exemplo: você deseja que o e-mail enviado para [email protected] vá para uma pasta chamada Support
-
com palavras específicas no endereço do remetente
Exemplo: você deseja que as mensagens sejam enviadas de qualquer pessoa com a palavra “wiki” em seu endereço de e-mail para uma pasta chamada Wiki

Etapa 11. Clique em Avançar

Etapa 12. Digite a palavra ou frase e clique em Adicionar
Você pode adicionar várias palavras e frases, se desejar.

Etapa 13. Clique em OK
Isso o traz de volta à lista de condições de filtro.

Etapa 14. Clique no link especificado
Está na caixa na parte inferior da janela como parte da frase "pasta especificada". Uma lista de pastas em sua conta de e-mail aparecerá.

Etapa 15. Selecione a pasta para a qual deseja que essas mensagens sejam filtradas
Se você não vir uma pasta que deseja usar, clique em Novo para criar um e selecione-o.

Etapa 16. Clique em OK

Etapa 17. Clique em Avançar
Agora você verá uma lista de ações que o Outlook pode realizar com base no filtro que você criou.

Etapa 18. Marque as caixas ao lado do que você gostaria que acontecesse
Certifique-se de que “mover para a pasta especificada” (a segunda opção) esteja marcada para que a mensagem chegue na pasta. Os outros são opcionais, mas podem ser úteis de acordo com suas necessidades.

Etapa 19. Clique em Avançar

Etapa 20. Digite um nome para o filtro
É assim que aparecerá na sua lista.

Etapa 21. Marque a caixa ao lado de “Ativar esta regra
”Se desejar, você também pode marcar“Executar agora”para que o filtro verifique os e-mails que você já recebeu.

Etapa 22. Clique em Concluir
As futuras mensagens recebidas serão classificadas com base na palavra ou frase inserida.