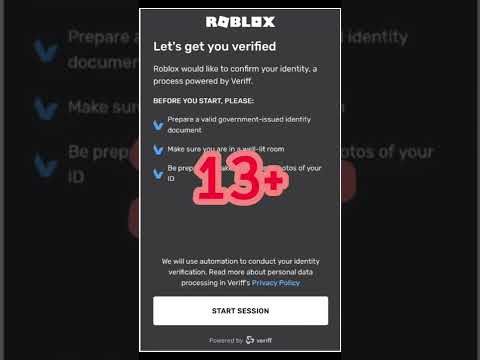Este wikiHow ensina como habilitar e usar o recurso "Desfazer envio" do e-mail do Outlook, que permite recuperar um e-mail por um período limitado de tempo após clicar no botão "Enviar". O recurso "Desfazer envio" não está disponível no aplicativo móvel Outlook.
Passos
Parte 1 de 2: Ativando o recurso "Desfazer envio"

Etapa 1. Abra o site do Outlook
Isso abrirá sua caixa de entrada se você estiver conectado ao Outlook.
Se você ainda não estiver logado, clique em Entrar, digite seu endereço de e-mail (ou número de telefone) e senha e clique em Entrar.

Etapa 2. Clique em ⚙️
Ele está no canto superior direito da página do Outlook.

Etapa 3. Clique em Opções
Você o encontrará na parte inferior do menu suspenso, abaixo do ícone de "engrenagem" de Configurações.

Etapa 4. Clique em Desfazer envio
Ele está no lado superior esquerdo da janela do Outlook. Você o encontrará abaixo do título "Processamento automático", que é uma subpasta da guia "Correio".

Etapa 5. Clique no botão "Deixe-me cancelar as mensagens que enviei:
círculo.
Está abaixo do título "Desfazer envio" na parte superior central da página.

Etapa 6. Clique na caixa de limite de tempo
O valor padrão é "10 segundos", mas você pode selecionar qualquer uma das seguintes opções:
- 5 segundos
- 10 segundos
- 15 segundos
- 30 segundos

Etapa 7. Clique em um limite de tempo
O limite de tempo que você escolher determinará quanto tempo você tem para recuperar um e-mail após pressionar "Enviar".

Etapa 8. Clique em Salvar
Ele está no topo da página. Isso ativará o recurso "Desfazer envio" e o aplicará a todos os e-mails futuros.
Parte 2 de 2: Recuperando um e-mail

Etapa 1. Clique em ← Opções
Ele está diretamente acima do menu de opções no lado esquerdo da página. Clicar aqui o levará de volta à sua caixa de entrada.

Etapa 2. Clique em + Novo
Você encontrará esta opção acima do título "Caixa de entrada" próximo ao topo da interface do Outlook. Isso abrirá um novo modelo de e-mail no lado direito da página.

Etapa 3. Insira as informações para o seu e-mail
Já que você o lembrará depois de enviá-lo, o que você inserir aqui realmente não importa; no entanto, você desejará adicionar as seguintes informações aos campos pertinentes:
- Um contato
- Um assunto
- Uma mensagem

Etapa 4. Clique em Enviar
Ele está no canto inferior direito da janela do e-mail. Isso enviará seu e-mail ao destinatário.

Etapa 5. Clique em Desfazer
Você verá essa opção aparecer no canto superior direito da caixa de entrada do e-mail. Clicar nele interromperá o andamento do envio do seu e-mail e abrirá o e-mail em uma nova janela. A partir daqui, você pode editar seu e-mail ou simplesmente clicar Descartar na parte inferior da janela do e-mail para se livrar dele.