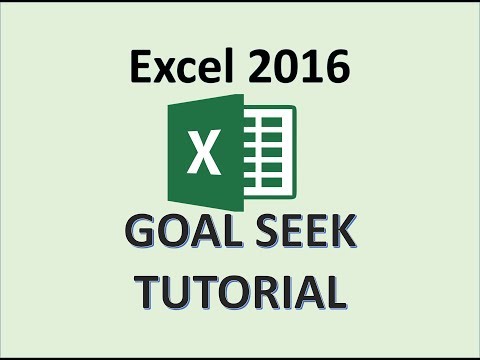Este wikiHow explicará como desabilitar sua câmera e / ou FaceTime no seu iPhone ou iPad. Quer pretenda limitar o tempo das suas chamadas ou esteja preocupado com questões de privacidade, pode gerir facilmente as definições da Câmara e do FaceTime em apenas alguns passos simples.
Passos
Método 1 de 2: desabilitando a câmera

Etapa 1. Toque em Configurações no seu iPhone ou iPad
Isso abrirá o menu Configurações do seu dispositivo.

Etapa 2. Role para baixo e toque em Tempo de tela
O ícone Tempo de tela se parece com uma ampulheta em um fundo roxo.

Etapa 3. Toque em Conteúdo e restrições de privacidade
O ícone Conteúdo e restrições de privacidade se parece com um símbolo "Não" em um fundo vermelho.

Etapa 4. Toque em Aplicativos permitidos
Isso deve estar próximo ao topo da página. Se você não puder tocar nele, deslize o botão ao lado de Conteúdo e restrições de privacidade para a posição ligada (verde).

Etapa 5. Deslize o botão da câmera para a posição "Desligado"
Vai ficar branco. Agora, seu iPhone não poderá mais usar a câmera.
Método 2 de 2: desativando o FaceTime

Etapa 1. Abra as configurações do seu iPhone
Este aplicativo é uma engrenagem cinza, geralmente encontrada na tela inicial.

Etapa 2. Role para baixo e toque em FaceTime

Etapa 3. Deslize o botão FaceTime para a posição "Desligado"
Vai ficar branco. Agora, seu iPhone não poderá fazer ou receber chamadas FaceTime, e o aplicativo FaceTime não aparecerá na tela inicial.