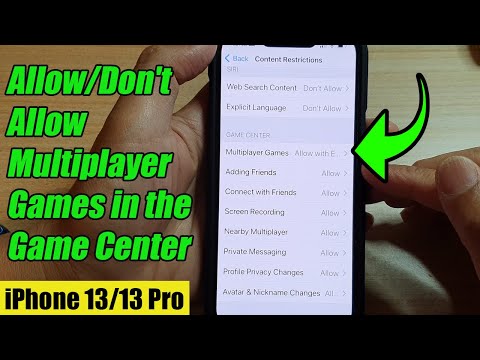Este wikiHow ensina como usar uma das imagens de estoque no dispositivo da Apple como plano de fundo para a tela inicial e / ou de bloqueio do seu iPhone.
Passos
Método 1 de 2: usando imagens de estoque integradas

Etapa 1. Abra as configurações do seu iPhone
Este é o ícone de engrenagem cinza na tela inicial do seu iPhone.

Etapa 2. Role para baixo e toque em Papel de parede
Você o encontrará no terceiro grupo de opções nesta página.

Etapa 3. Toque em Escolher novo papel de parede
Isso está no topo da tela.

Etapa 4. Selecione um álbum de fotos
A Apple tem de dois a três álbuns de fotos listados aqui:
- Dinâmico - Contém fotos simples com propriedades dinâmicas (por exemplo, eles se movem). As fotos aqui são semelhantes a protetores de tela de computador básicos.
- Stills - Você encontrará fotos em alta definição aqui.
- Ao vivo (iPhone 6 e superior) - Este álbum contém videoclipes curtos de alta definição que podem ser reproduzidos tocando e segurando a tela.

Etapa 5. Selecione uma foto de estoque
Lembre-se de que usar uma foto do Dinâmico ou Ao vivo A pasta irá esgotar a vida útil da bateria mais rápido do que usar uma foto estática.

Etapa 6. Selecione uma opção de exibição
Novamente, você verá duas a três opções aqui na parte inferior da tela:
- Ainda - Esta opção mantém sua foto completamente imóvel, independentemente das mudanças na posição do iPhone. Disponível para todas as fotos de estoque.
- Perspectiva - Escolher esta opção permitirá que sua foto se mova ligeiramente sempre que você inclinar o iPhone. Disponível para todas as fotos de estoque.
- Ao vivo - Com esta opção habilitada, você pode tocar e segurar a tela para ver a foto animada selecionada. Disponível para fotos dinâmicas e ao vivo.

Etapa 7. Toque em Definir
Isso está na parte inferior da tela.

Etapa 8. Selecione um local de papel de parede
Você pode aplicar o papel de parede selecionado aos seguintes locais:
- Tela de bloqueio (Definir tela de bloqueio)
- Tela inicial (definir tela inicial)
- Tanto a tela inicial quanto a tela de bloqueio (definir ambas)

Etapa 9. Aproveite seu novo plano de fundo
Depois de selecionar o local de seu papel de parede preferido, sua foto de estoque será aplicada imediatamente.
Método 2 de 2: download de imagens de arquivo

Etapa 1. Abra o navegador Safari do seu iPhone
É o ícone da bússola em uma das telas iniciais do seu iPhone.
Você também pode usar qualquer outro navegador da web (por exemplo, Google, Firefox, etc.) para este método

Etapa 2. Toque na barra de pesquisa
Ele fica na parte superior da tela do seu iPhone.

Etapa 3. Digite "papéis de parede do iPhone" na barra de pesquisa
Para garantir que você obtenha os resultados mais precisos possíveis, tente adicionar o número do modelo do seu iPhone após a palavra "iPhone" aqui.
Por exemplo, se você tem um iPhone 7, digite "papéis de parede do iPhone 7" na barra de pesquisa

Etapa 4. Toque em Ir
Ele está no canto inferior direito da tela.

Etapa 5. Revise os resultados
Você também pode selecionar o Imagens guia para visualizar resultados de pesquisa mais focados.

Etapa 6. Selecione uma foto que você gosta

Etapa 7. Toque e segure a foto
Após alguns segundos, você deverá ver um menu pop-up.
Se o seu iPhone tiver 3D Touch habilitado, não pressione com muita força ou você abrirá a página da web da foto

Etapa 8. Selecione Salvar imagem
Isso fará com que a foto selecionada seja baixada para o rolo da câmera. Depois que o download da sua foto terminar, você precisará defini-la como papel de parede selecionando-a no Todas as fotos álbum durante o processo de criação do papel de parede.