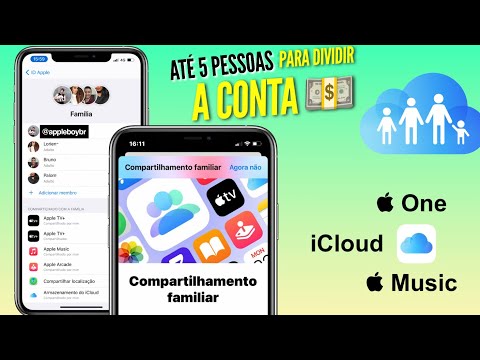Este wikiHow ensina como adicionar itens de tarefas à sua lista de tarefas do Google no Gmail quando você estiver usando um computador. As tarefas que você adicionar no Gmail estarão disponíveis em qualquer aplicativo do Google, incluindo o Google Agenda.
Passos
Método 1 de 2: Criando uma Tarefa

Etapa 1. Abra o Gmail em um navegador da web
Se ainda não tiver feito login em sua conta, siga as instruções na tela para fazer isso agora.

Etapa 2. Clique no botão Tarefas
Está na barra de ícones que fica do lado direito da caixa de entrada. Procure um ícone azul redondo contendo uma linha branca diagonal e um ponto laranja.
Se for a primeira vez que usa o Tarefas, clique no botão azul iniciar botão na coluna direita para continuar.

Etapa 3. Clique em + Adicionar uma tarefa
Está no topo da coluna direita.

Etapa 4. Digite a tarefa
Esta é uma breve descrição das tarefas (por exemplo, ligar para a mãe, terminar a dissertação).

Etapa 5. Clique no lápis para adicionar mais detalhes (opcional)
Está ao lado do nome da tarefa que você acabou de digitar. Nesta tela, você pode adicionar detalhes adicionais, como:
- Uma descrição mais detalhada.
- A data.
- Subtarefas (partes individuais da tarefa).
- Clique na seta na parte superior da coluna direita para retornar à lista de tarefas.

Etapa 6. Adicionar tarefas adicionais
Para adicionar o próximo item, clique em + Adicionar uma tarefae, em seguida, insira os detalhes.

Etapa 7. Organize as tarefas em listas (opcional)
Para criar uma nova lista, clique no menu suspenso no topo da coluna direita, selecione Crie uma nova listae dê um nome à sua lista. Para alternar entre as listas, selecione a lista desejada no menu suspenso.
Método 2 de 2: salvando um e-mail como uma tarefa

Etapa 1. Abra o Gmail em um navegador da web
Se ainda não tiver feito login em sua conta, siga as instruções na tela para fazer isso agora.

Etapa 2. Clique no botão Tarefas
Está na barra de ícones que fica do lado direito da caixa de entrada. Procure um ícone azul redondo contendo uma linha branca diagonal e um ponto laranja.
- Se você já tiver uma lista de tarefas, a lista aparecerá.
- Se você criou várias listas de tarefas e deseja salvar um e-mail em uma lista específica, clique no menu suspenso no topo da coluna direita e selecione uma lista.
- Se for a primeira vez que usa o Tarefas, clique no botão azul iniciar botão na coluna direita para continuar.

Etapa 3. Encontre a mensagem que deseja salvar como uma tarefa
Você não precisa abrir a mensagem - apenas localize-a em sua caixa de entrada.

Etapa 4. Arraste a mensagem para a lista
Isso cria uma nova tarefa a partir da mensagem de e-mail. A tarefa inclui um link para a mensagem para sua referência.

Etapa 5. Clique no lápis para adicionar mais detalhes (opcional)
Está ao lado do nome da tarefa. Aqui você pode adicionar ou editar a data, digitar uma descrição e / ou adicionar subtarefas.
Clique na seta no topo da coluna direita para retornar à lista

Etapa 6. Organize as tarefas em listas (opcional)
Para criar uma nova lista, clique no menu suspenso no topo da coluna direita, selecione Crie uma nova listae dê um nome à sua lista. Para alternar entre as listas, selecione a lista desejada no menu suspenso.