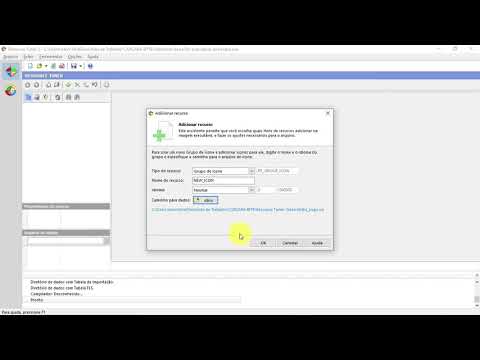Este wikiHow ensina como alterar o ícone de um arquivo EXE em um computador Windows. Embora normalmente não seja possível alterar o ícone de um arquivo EXE, você pode criar um atalho para o arquivo EXE que pode ser editado. Se você deseja forçar a alteração do ícone do arquivo EXE, pode usar programas como Resource Hacker ou GConvert para fazer isso.
Passos
Método 1 de 3: Criando um Atalho

Etapa 1. Entenda como esse método funciona
Embora seja impossível alterar os ícones dos arquivos EXE sem instalar um programa de terceiros, você pode criar um atalho na área de trabalho para o arquivo EXE e, em seguida, alterar o ícone do atalho. Isso permite que você mantenha o arquivo EXE escondido em uma pasta em algum lugar enquanto usa o atalho da área de trabalho para executar o arquivo EXE.
- Depois de criar um atalho na área de trabalho para o arquivo EXE, não será possível mover o arquivo EXE, pois isso interromperá o atalho.
- Você não precisa armazenar atalhos na área de trabalho.

Etapa 2. Certifique-se de ter um arquivo de ícone
Em vez de usar uma imagem, você precisará ter um arquivo de ícone (ICO) para usar como ícone de atalho. Você pode baixar uma nova imagem de ícone digitando arquivo de ícone ico em um mecanismo de pesquisa, selecionando um site resultante, encontrando o arquivo ICO que deseja usar e clicando no botão Baixar como ICO ou Download ligação.
- Certifique-se de que o download do arquivo seja um arquivo.ico, não um arquivo-j.webp" />
- Você também pode criar seu próprio ícone para usar.
- É melhor salvar o arquivo do ícone em um local que não mude (por exemplo, na pasta "Imagens") para evitar que o ícone do atalho desapareça devido ao movimento acidental do arquivo do ícone.

Etapa 3. Clique com o botão direito na área de trabalho
Fazer isso exibe um menu suspenso próximo ao cursor do mouse. Certifique-se de clicar com o botão direito em um espaço em branco (por exemplo, não em um arquivo, na barra de tarefas ou em uma pasta) ao fazer isso.
- Se o seu mouse não tiver um botão de clique com o botão direito, clique no lado direito do mouse ou use dois dedos para clicar no mouse.
- Se o seu computador usa um trackpad em vez de um mouse, use dois dedos para tocar no trackpad ou pressione o lado inferior direito do trackpad.

Etapa 4. Selecione Novo
Ele está próximo ao topo do menu suspenso. Selecioná-lo exibe um menu pop-out.

Etapa 5. Clique em Atalho
Esta opção está no menu pop-out. Isso abre uma nova janela.

Etapa 6. Clique em Navegar…
Está no meio da janela, à direita da barra de nome.

Etapa 7. Selecione seu arquivo EXE
Navegue até o local da pasta do arquivo EXE na janela pop-up e clique uma vez no arquivo EXE para selecioná-lo.

Etapa 8. Clique em OK
Isso selecionará o arquivo EXE como o destino do atalho.

Etapa 9. Clique em Avançar e digite um nome
Digite o nome que você deseja que o atalho da área de trabalho tenha.

Etapa 10. Clique em Concluir
Ele está no canto inferior direito da janela. Isso adiciona um atalho do EXE à sua área de trabalho.

Etapa 11. Clique com o botão direito do mouse no atalho
Um menu suspenso aparecerá.

Etapa 12. Clique em Propriedades
Você encontrará isso na parte inferior do menu suspenso.

Etapa 13. Clique em Alterar ícone…
Ele fica na parte inferior da janela pop-up.
Se você não vir esta opção, primeiro clique no Atalho guia na parte superior da janela.

Etapa 14. Clique em Navegar…
Isso está na janela pop-up que aparece. Isso abre o File Explorer.

Etapa 15. Selecione seu arquivo de ícone
Acesse e clique no arquivo de ícone que você criou ou baixou anteriormente.

Etapa 16. Clique em Abrir
Está na parte inferior da janela.

Etapa 17. Clique em OK
Isso está na parte inferior da janela pop-up.

Etapa 18. Clique em Aplicar, então clique OK.
Isso aplicará seu novo ícone ao atalho.
Se necessário, você pode remover a seta do atalho para concluir este processo
Método 2 de 3: Editando o EXE com Resource Hacker

Etapa 1. Certifique-se de ter um arquivo de ícone
Em vez de usar uma imagem, você precisará ter um arquivo de ícone (ICO) para usar em seu EXE. Você pode baixar uma nova imagem de ícone digitando arquivo de ícone ico em um mecanismo de pesquisa, selecionando um site resultante, encontrando o arquivo ICO que deseja usar e clicando no botão Baixar como ICO ou Download ligação.
- Certifique-se de que o download do arquivo seja um arquivo.ico, não um arquivo-j.webp" />
- Você também pode criar seu próprio ícone para usar.
- É melhor salvar o arquivo do ícone em um local que não mude (por exemplo, na pasta "Imagens") para evitar que o ícone do EXE desapareça devido ao movimento acidental do arquivo do ícone.

Etapa 2. Baixe e instale o Resource Hacker
Resource Hacker é um programa gratuito para computadores Windows que permite editar as propriedades do arquivo EXE, incluindo o ícone. Para fazer o download e instalá-lo, vá para https://www.angusj.com/resourcehacker/ no navegador do seu computador e faça o seguinte:
- Clique no azul Download link próximo ao topo da página.
- Clique EXE instaladoe selecione um local para salvar, se solicitado.
- Clique duas vezes no arquivo de instalação baixado.
- Siga as instruções de configuração.

Etapa 3. Abra o Resource Hacker
Abrir Começar, digite resource hacker em Iniciar e clique no Hacker de recursos resultado na parte superior da janela Iniciar.

Etapa 4. Clique em Arquivo
Esta guia está no lado superior esquerdo da janela Resource Hacker. Um menu suspenso aparecerá.

Etapa 5. Clique em Abrir…
É perto do topo do Arquivo menu suspenso.

Etapa 6. Selecione seu arquivo EXE
Clique em um local de pasta no lado esquerdo da janela e, em seguida, clique no arquivo EXE.
Se o arquivo EXE estiver dentro de uma pasta (ou várias pastas) no local da pasta que você abriu, você também terá que abrir essas pastas

Etapa 7. Clique em Abrir
Está na parte inferior da janela. Isso abrirá o arquivo EXE no Resource Hacker.

Etapa 8. Selecione a pasta "Ícone"
Clique nesta pasta no lado esquerdo da janela Resource Hacker.

Etapa 9. Clique na guia Ação
Ele está no lado superior esquerdo da janela. Fazer isso exibe um menu suspenso.

Etapa 10. Clique em Substituir ícone…
Esta opção está no meio do Açao menu suspenso.

Etapa 11. Clique em Abrir arquivo com novo ícone…
Ele está no topo da janela "Substituir ícone". Isso abre uma janela onde você pode selecionar um novo ícone.

Etapa 12. Selecione um ícone
Clique em um arquivo de ícone (ICO) ou clique em outro arquivo EXE para usar seu ícone.
Você deve primeiro clicar em uma pasta no lado esquerdo da janela

Etapa 13. Clique em Abrir
Isso abrirá o ícone selecionado no Resource Hacker.

Etapa 14. Clique em Substituir
Ele está no lado direito da janela do Resource Hacker.
Dependendo do arquivo que você selecionar como seu ícone, pode ser necessário selecionar uma versão do ícone no lado esquerdo da janela antes de clicar Substituir.

Etapa 15. Salve suas alterações
Clique no Arquivo guia e clique em Salve . Isso aplicará suas alterações ao arquivo EXE.
Método 3 de 3: Editando o EXE com GConvert

Etapa 1. Certifique-se de ter um arquivo de ícone
Em vez de usar uma imagem, você precisará ter um arquivo de ícone (ICO) para usar em seu EXE. Você pode baixar uma nova imagem de ícone digitando arquivo de ícone ico em um mecanismo de pesquisa, selecionando um site resultante, encontrando o arquivo ICO que deseja usar e clicando no botão Baixar como ICO ou Download ligação.
- Certifique-se de que o download do arquivo seja um arquivo.ico, não um arquivo-j.webp" />
- Você também pode criar seu próprio ícone para usar.
- É melhor salvar o arquivo do ícone em um local que não mude (por exemplo, na pasta "Imagens") para evitar que o ícone do EXE desapareça devido ao movimento acidental do arquivo do ícone.

Etapa 2. Baixe e instale o GConvert
Acesse https://www.gdgsoft.com/download/gconvert.aspx no navegador do seu computador e faça o seguinte:
- Clique no Site 1 link e selecione um local de download, se solicitado.
- Clique duas vezes no arquivo baixado.
- Clique sim quando solicitado.
- Clique Instalação instantâneae siga as instruções.

Etapa 3. Abra o GConvert
Clique duas vezes no ícone do aplicativo GConvert 5 em forma de pasta em sua área de trabalho.
GConvert coloca um atalho em sua área de trabalho por padrão

Etapa 4. Clique em Continuar quando solicitado
Isso permitirá que você continue para a janela principal do GConvert.

Etapa 5. Clique em Ferramentas
É uma guia na parte superior da janela. Clicar nele exibe um menu suspenso.

Etapa 6. Clique em Modificar ícones em EXE / DLL…
Você encontrará isso perto da parte inferior do menu suspenso. Uma nova janela se abrirá.

Etapa 7. Clique no ícone "Navegar"
É um ícone em forma de pasta no lado direito da janela.

Etapa 8. Selecione um arquivo EXE
Na janela do Explorador de Arquivos que é aberta, vá até o local do seu arquivo EXE e clique nele uma vez para selecioná-lo.

Etapa 9. Clique em Abrir
Ele está no canto inferior direito da janela.

Etapa 10. Selecione o ícone atual
Clique no ícone no meio da janela.

Etapa 11. Clique em Modificar ícone selecionado…
Está na parte inferior da janela. Isso abre outra janela do File Explorer.

Etapa 12. Selecione seu ícone
Na janela do Explorador de Arquivos, vá até o local do arquivo do ícone e clique no arquivo do ícone para selecioná-lo.

Etapa 13. Clique em Abrir
Ele está no canto inferior direito da página.

Etapa 14. Clique em Fechar e abrir no GConvert
Esta opção está na parte inferior da janela. Isso aplica seu ícone ao arquivo EXE e abre o conteúdo do arquivo EXE no GConvert.

Etapa 15. Feche o GConvert
Depois que o arquivo EXE for carregado no GConvert, você pode clicar no círculo vermelho no canto superior direito da janela do GConvert para fechá-lo. Seu arquivo EXE agora deve ter um ícone diferente.
- Você também pode excluir o arquivo.bak que aparece na sua área de trabalho após selecionar o novo ícone EXE.
- Pode levar alguns minutos para que o ícone do arquivo EXE seja alterado. Você também pode simplesmente reabrir o GConvert para forçar a exibição da alteração.
Pontas
- Você também pode remover as setas de atalho dos atalhos do EXE nas configurações do Windows.
- Se você modificou o ícone EXE, ainda poderá ver o ícone original na janela do explorer. Corrija isso excluindo o Iconcache.db localizado em sua pasta appdata / local ou você pode tentar reiniciar o computador.