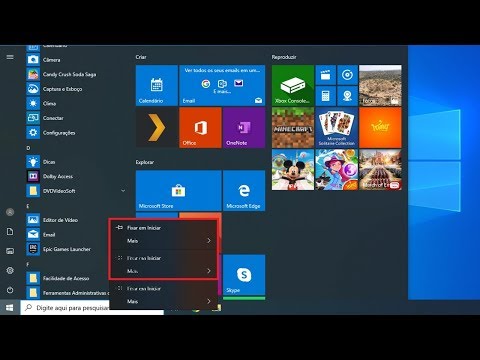Você já encontrou problemas com o seu computador? Software desinstalado e reinstalado e descobre que ainda há algo errado? Este artigo explicará como identificar e resolver problemas relacionados à falha de hardware do computador se você estiver usando um sistema operacional Windows.
Passos
Método 1 de 7: Verificando o disco rígido

Etapa 1. Tente identificar setores defeituosos
Setores defeituosos são setores em um disco rígido que não podem mais ser usados. Isso pode ser devido a danos permanentes ou à incapacidade do sistema operacional de acessá-los. Se você descobrir que o sistema está travando, obtendo erros de parada ou outros erros, isso pode ser devido a setores defeituosos. Use o chkdsk e repare esses problemas.

Etapa 2. Executando chkdsk
Para fazer isso, clique em Iniciar (no canto inferior esquerdo), e então você verá várias opções e selecione computador.
- Clique com o botão direito no volume que deseja verificar e clique em propriedades.
- Na caixa de diálogo Propriedades, clique na guia Ferramentas.
- Em Verificação de erros, há um botão que diz Verificar agora. Clique aqui para iniciar o chkdsk.
- Na caixa de diálogo Verificar disco, selecione as opções que deseja executar. Para tentar consertar setores defeituosos, você deve marcar a segunda opção, Scan For and Attempt Recovery of Bad Sectors.
- Se você estiver verificando o volume do sistema, verá a mensagem “O Windows não pode verificar o disco enquanto ele está em uso. Quer verificar se há erros no disco rígido da próxima vez que iniciar o computador?” Clique em Agendar verificação de disco para executar a verificação na próxima vez que iniciar o computador.

Etapa 3. Executando chkdsk a partir da linha de comando:
Clique em Iniciar, digite cmd, clique com o botão direito em cmd e selecione Executar como Administrador.
- Digite chkdsk sem parâmetros para ver o status do disco.
- Chkdsk /? Exibirá todos os parâmetros possíveis.
- Digite chkdsk c: / f / v para verificar e reparar o disco, bem como exibir todas as mensagens de limpeza. 5. Se você deseja verificar um volume diferente de c: mude para a letra apropriada.
- Se você estiver verificando o volume do sistema, verá uma mensagem dizendo:
- “O tipo de sistema de arquivos é NTFS. Não é possível bloquear a unidade atual. O Chkdsk não pode ser executado porque o volume está sendo usado por outro processo. Você gostaria de agendar este volume para ser verificado na próxima vez que o sistema for reiniciado? (S / N)”
- Digite Y e reinicie o computador. Uma mensagem aparecerá informando que o chkdsk está em execução. Quando isso terminar, o Windows iniciará automaticamente.
Método 2 de 7: Verificando a memória

Etapa 1. Diagnosticar problemas de memória
Uma RAM defeituosa pode causar problemas ao sistema. Alguns dos sinais mais comuns de um problema de memória são erros de parada do sistema que não inicializa.

Etapa 2. Se o sistema não iniciar, a primeira coisa que você deve tentar é o Reparo de Inicialização
Isso tentará resolver quaisquer erros no disco rígido ou problemas com a configuração do software que podem fazer com que o computador pare de iniciar normalmente. Se o computador ainda falhar ao iniciar depois disso, inicie o Diagnóstico de Memória do Windows no Gerenciador de Inicialização do Windows.

Etapa 3. Observe que o Diagnóstico de Memória do Windows não pode ser executado enquanto o Windows está em execução
Assim, você pode agendá-lo para ser executado na próxima vez que iniciar o computador. Para fazer isso, vá ao Painel de Controle, clique em Sistema e Segurança e, a seguir, em Ferramentas Administrativas. Clique duas vezes em Diagnóstico de memória do Windows e selecione a opção apropriada.

Etapa 4. Abra o Agendador de diagnóstico de memória do Windows
Digite mdsched no prompt de comando ou clicando em Iniciar e digitando mdssched.

Etapa 5. Inicie o Diagnóstico de Memória do Windows por meio do Gerenciador de Inicialização do Windows se o computador não estiver ganhando
Para acessá-lo, pressione repetidamente a barra de espaço enquanto o sistema é iniciado.
Pressione Tab para selecionar Windows Memory Diagnostic também está disponível em System Recovery Options

Etapa 6. Observe que, por padrão, o Diagnóstico de Memória do Windows executa um teste padrão com duas passagens
Existem três níveis de teste: Básico, Padrão e Estendido.

Etapa 7. Escolha o número de passagens que são executadas pelos testes
Mais passagens levam mais tempo, mas é mais provável que encontre problemas de memória intermitentes.
Método 3 de 7: Verificando a fonte de alimentação

Etapa 1. Desligue e desconecte o computador imediatamente se houver fumaça saindo dele
Use um extintor de incêndio, se necessário. Certifique-se de que o extintor de incêndio seja aprovado para uso em dispositivos elétricos.

Etapa 2. Se o computador não fizer nada quando você pressionar o botão liga / desliga, a primeira coisa a fazer é verificar se ele está conectado e se a tomada está ligada
Verifique se a tomada está funcionando. Você pode fazer isso conectando algo que você sabe que funciona e ver se ele liga

Etapa 3. Certifique-se de que os cabos de alimentação estejam conectados à placa-mãe

Etapa 4. Verifique se o cabo de alimentação funciona corretamente
Você pode fazer isso usando um multímetro ou apenas trocando o cabo por um que você sabe que funciona.

Etapa 5. Verifique se alguma chave de alimentação interna ou externa está ligada

Etapa 6. Verifique se a tensão está configurada corretamente na fonte de alimentação

Etapa 7. Teste a fonte de alimentação usando-a em outro computador
Ele não funciona e, em seguida, substituí-lo.

Etapa 8. Se o computador congelar antes de o sistema operacional iniciar, é possível que a fonte de alimentação não tenha potência suficiente
Verifique se a fonte de alimentação fornece a potência necessária para alimentar a máquina.

Etapa 9. Observe que, se o computador desligar em intervalos aleatórios, o problema pode ser com o ventilador da fonte de alimentação
Verifique se o ventilador está funcionando.

Etapa 10. Verifique se o ventilador da placa-mãe está funcionando corretamente
O sistema pode estar desligando porque está superaquecendo. Certifique-se de que seu sistema esteja limpo de poeira, se necessário, substitua o ventilador.
Método 4 de 7: consertando a placa-mãe

Etapa 1. Execute o software de diagnóstico da placa-mãe (se fornecido pelo fabricante) para garantir que a placa-mãe não esteja com defeito

Etapa 2. Resolva o problema quando você não ouvir códigos de bipe ou ver qualquer vídeo:
- Verifique se o computador está recebendo energia e se o monitor está ligado e conectado.
- Remova todos os acessórios externos, como placas sem fio ou unidades externas.
- Verifique se o ventilador da fonte de alimentação está funcionando. Se não for, o problema provavelmente está na fonte de alimentação.
- Abra o computador e inspecione visualmente a placa-mãe. Se estiver escurecido ou derretido, substitua a placa-mãe.
- Certifique-se de que todos os conectores de alimentação necessários estejam conectados à placa-mãe e que qualquer chave de alimentação interna esteja ligada. Verifique também se a fonte de alimentação está configurada para a tensão correta.
- Certifique-se de que a placa-mãe, a RAM e a CPU estejam encaixadas corretamente.
- Se houver jumpers na placa-mãe, verifique o manual para ter certeza de que estão na posição correta.

Etapa 3. Se nenhuma dessas etapas funcionou, defina o BIOS de volta às configurações padrão, removendo a bateria da placa-mãe por 30 minutos

Etapa 4. Aja se você estiver ouvindo códigos de bipe, mas o computador não iniciar:
- Remova todos os acessórios externos, como unidades sem fio ou externas. Basta deixar o monitor, teclado e mouse conectados. Ao fazer isso, você está selecionando os dispositivos que podem estar causando os códigos de bipe.
- Consulte o manual ou o site do fabricante para verificar o significado do código de bipe que você ouve.
Método 5 de 7: Pare de superaquecimento

Etapa 1. A perda de energia após alguns minutos de funcionamento é um sintoma de superaquecimento

Etapa 2. Verifique se o ventilador da CPU está funcionando

Etapa 3. Altere a posição do computador para garantir que o ar possa circular ao seu redor
Isso é especialmente importante com laptops, certifique-se de que nenhuma das portas de resfriamento esteja bloqueada.

Etapa 4. Certifique-se de que nenhum dos ventiladores esteja bloqueado
Isso obviamente fará com que a área resfriada superaqueça. O ventilador também pode queimar.

Etapa 5. Se possível, verifique as temperaturas do computador no BIOS ou em um programa de diagnóstico

Etapa 6. Remova qualquer acúmulo de poeira dentro do computador
Método 6 de 7: desligamentos aleatórios

Etapa 1. Execute o Diagnóstico de Memória do Windows para verificar se a RAM não está com defeito

Etapa 2. Use o software de diagnóstico da placa-mãe para determinar se a placa-mãe é a fonte do problema
O software de diagnóstico pode ser obtido com o fabricante da placa-mãe
Método 7 de 7: Buscando ajuda profissional

Etapa 1. Pergunte a um profissional
Não há nada de errado em pedir ajuda. Um profissional pode notar algo que você pode ter perdido.