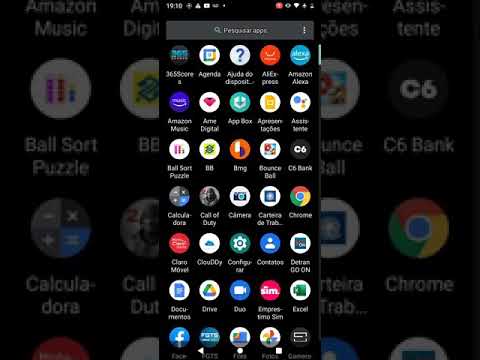Este wikiHow ensina como salvar o conteúdo de um CD de áudio como um arquivo de música em seu computador usando o recurso de extração de áudio do VLC Media Player. O arquivo de áudio extraído só poderá ser reproduzido com o VLC media player.
Passos
Parte 1 de 2: Instalando o VLC

Etapa 1. Vá para o site de download do VLC Media Player
Faça isso digitando https://www.videolan.org/vlc/index.html na barra de URL do seu navegador ou clicando no link fornecido.

Etapa 2. Clique em Baixar VLC
É um botão laranja no lado superior direito da página de download do VLC. Isso deve fazer com que o VLC comece a baixar para o seu computador, embora você possa primeiro precisar selecionar um local para salvar dependendo do seu navegador.
O site de download do VLC deve determinar automaticamente seu sistema operacional (por exemplo, Mac ou Windows). Caso contrário, clique em ▼ à direita do Baixar VLC botão e selecione seu sistema operacional.

Etapa 3. Clique duas vezes no arquivo de configuração do VLC
É um ícone laranja e branco em forma de cone de tráfego na pasta "Downloads" padrão do seu computador (por exemplo, a área de trabalho). Em um Mac, você abrirá a pasta de download do VLC.
Você pode localizar o arquivo de configuração do VLC digitando "vlc" em Iniciar ou Spotlight no Windows ou Mac, respectivamente

Etapa 4. Instale o VLC Media Player
Para fazer isso:
- janelas - Clique Próximo no canto inferior direito da janela até que o VLC comece a instalação e, em seguida, clique em Terminar quando a configuração for concluída.
- Mac - Arraste o ícone do VLC Media Player para a pasta Aplicativos.

Etapa 5. Insira o CD no computador
Normalmente, esse processo envolve pressionar um botão na bandeja do CD ou abaixo dela, colocar a etiqueta do disco voltada para cima na bandeja e, em seguida, empurrar a faixa de volta para o computador.
Alguns notebooks e Macs fabricados nos últimos anos não têm unidades de CD integradas, mas você pode comprar uma unidade de CD externa por menos de US $ 100

Etapa 6. Abra o VLC Media Player
Você fará isso clicando duas vezes no ícone do cone de tráfego do VLC. Assim que o VLC for aberto, você estará pronto para prosseguir com a extração do conteúdo do seu CD de áudio.
Parte 2 de 2: Extração de áudio

Etapa 1. Clique em Mídia
Esta guia está no canto superior esquerdo da janela VLC. Isso invoca um menu suspenso.

Etapa 2. Clique em Converter / Salvar
Ele está na parte inferior do menu suspenso. Uma janela pop-up aparecerá após você clicar nesta opção.

Etapa 3. Clique na guia Disco
Você o encontrará no topo da janela pop-up.

Etapa 4. Selecione o círculo "CD de áudio"
Está perto do topo da janela. Isso garantirá que o processo de extração de áudio seja adaptado a um formato estritamente de CD de áudio.

Etapa 5. Clique em Converter / Salvar
Este botão está na parte inferior da janela pop-up.

Etapa 6. Clique na caixa "Perfil"
Ele fica à direita do título "Perfil" próximo ao topo da janela pop-up. Isso invoca um menu suspenso.

Etapa 7. Role para baixo e clique em Áudio - MP3
Esta opção permitirá que você salve o áudio extraído do seu CD como um arquivo MP3, que é um arquivo de áudio comumente usado.
- Embora não seja possível reproduzir o arquivo de áudio extraído com o iTunes ou Groove, salvá-lo como MP3 permitirá que você grave em um CD, se desejar.
- Você também pode clicar Vídeo - H.264 + MP3 (MP4) para salvar o arquivo de áudio em um formato VLC, o que permitirá que você abra o arquivo no VLC por padrão, desde que VLC seja o seu reprodutor de vídeo padrão.

Etapa 8. Clique em Navegar
Está perto da parte inferior da janela pop-up. Você poderá selecionar um local para salvar o arquivo de áudio aqui.

Etapa 9. Selecione um destino para salvar
Você pode fazer isso clicando em uma pasta no painel esquerdo.

Etapa 10. Digite um nome de arquivo e clique em Salvar
Isso confirmará o local de salvamento do seu arquivo de áudio.

Etapa 11. Clique em Iniciar
Está na parte inferior da janela. Isso iniciará o processo de extração, que deve levar apenas alguns segundos. Quando o disco começa a ser reproduzido no VLC, a extração está concluída.