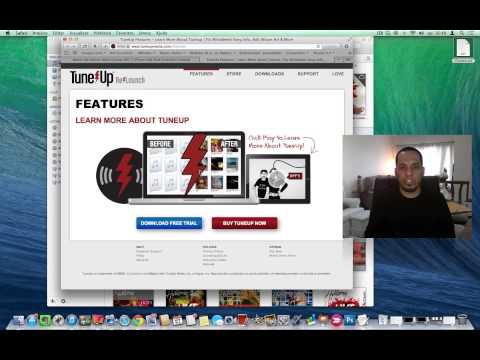Embora várias versões estejam disponíveis com algumas diferenças e novas opções, Adobe Audition é um dos padrões da indústria para edição e criação de arquivos de áudio. O software permite aos usuários editar, criar, combinar e sobrepor arquivos de áudio para criar trechos de som, músicas e clipes de áudio com qualidade profissional. Usado na indústria da música, profissões de transmissão e criação na web, Adobe Audition é uma ferramenta versátil que pode ser usada para muitas funções. Aqui estão algumas dicas sobre como usar o Adobe Audition.
Passos

Passo 1. Crie o conteúdo selecionando um novo projeto, o arquivo onde ele será salvo e clique em "Gravar
A forma de onda deve aparecer na tela depois que você interromper a gravação.

Etapa 2. Edite sua gravação selecionando um ponto de partida
Clique com o mouse no ponto em que deseja que a parte editada comece. Arraste o mouse (com o botão esquerdo ainda pressionado) até o ponto em que deseja interromper a edição. A área deve ficar destacada. Clique duas vezes na área para editá-la. Pressione a barra de espaço para reproduzir o clipe. Use o mouse para restringir o clipe que deseja editar. Você pode excluir respirações não naturais, ruídos estranhos ou erros destacando-os na forma de onda e clicando em "Excluir".

Etapa 3. Adicione à sua gravação
Você pode inserir espaços ou outros arquivos em sua gravação. Posicione o cursor no ponto da gravação em que deseja inserir outro arquivo. Clique em "Inserir" e "Áudio" para selecionar o arquivo que deseja inserir. É sempre aconselhável editar este clipe antes de inseri-lo em seu novo arquivo. No entanto, depois de inserido, a edição geralmente é necessária para que pareça natural.

Etapa 4. Ajuste o tom do seu clipe de áudio
Clique em “Time and Pitch” e “Stretch” para aumentar ou diminuir o pitch da sua gravação, mas deixe a mesma duração.

Etapa 5. Aumente ou diminua seu clipe de áudio clicando com o botão esquerdo do mouse e o botão shift ao mesmo tempo com o cursor posicionado no final do clipe
Para estendê-lo, arraste o clipe para a direita. Para encurtar o clipe, arraste o mouse para a esquerda.

Etapa 6. Crie um efeito de eco com seu clipe
Selecione o efeito "Delay and Echo" e "Echo". Isso fará com que seu clipe soe como um eco de um desfiladeiro ou montanha. Você pode alterar o efeito de eco ajustando várias configurações dentro deste modo. Você pode experimentar outros efeitos especiais para aprimorar ainda mais sua gravação.