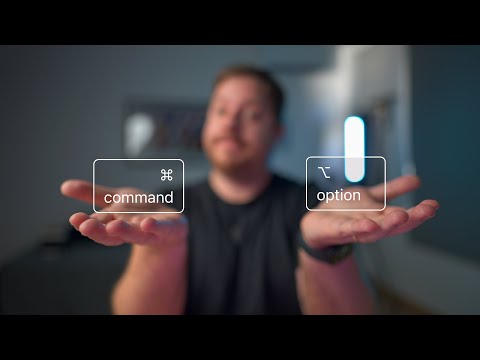A maioria das pessoas não sabe como é fácil conectar um computador a uma televisão. Ter uma tela grande, como uma tela de t.v, conectada ao computador facilita assistir mídia, ouvir música, jogar ou até mesmo ter uma tela maior para edição de vídeos e fotos.
Passos

Etapa 1. Descubra quais portas de saída seu computador possui
- A maioria dos novos computadores virá com portas HDMI (interface multimídia de alta definição) integradas a eles. Há uma foto de uma porta HDMI à direita, é mais fina que uma porta USB.
- Porta VGA: uma porta VGA é retangular com 15 pinos. Há uma foto de amostra de um à direita
-
Porta DVI: uma porta DVI é retangular com 24 pinos. Há uma foto de amostra dele à direita
As portas VGA e DVI são muito semelhantes, certifique-se de contar os pinos e certifique-se. Ambas as portas requerem um adaptador para uma televisão
- Porta S: uma porta S Video é circular com 4 ou 7 pinos. Há uma foto de amostra de um à direita.

Etapa 2. Descubra quais portas de entrada sua TV possui
Há uma imagem de uma TV à direita, com setas coloridas para identificar as portas de entrada. Verifique qual dos seguintes itens sua TV tem. Seta roxa: porta HDMI. Seta vermelha: porta S Video. Seta laranja: componente HDMI. Seta verde: componente RCA.

Etapa 3. Obtenha o cabo correto para as portas
- Se você tiver uma porta HDMI no computador e no laptop, tudo o que você precisa é de um cabo HDMI.
- Se você tiver uma porta VGA ou DVI em seu computador e um componente HDMI ou HDMI em sua TV, você pode obter um cabo para isso (há uma imagem ao lado direito)
- Se você tiver uma porta VGA ou DVI em seu computador e não tiver uma porta HDMI ou HDMI Component em sua TV, você precisará de um cabo adaptador. Existem três tipos de cabos para os quais você pode obter um adaptador: o primeiro é o componente RCA (vermelho, amarelo, branco), o segundo é o componente HDMI (verde, azul, vermelho) e o terceiro é um adaptador de cabo HDMI. Certifique-se de escolher o correto para sua porta (VGA ou DVI). Em seguida, escolha o cabo certo para usar de acordo com as entradas em sua TV (RCA ou HDMI Component).
- Se você tiver uma porta S Video no computador e na TV, precisará apenas de um cabo S Video. Se você tiver um S Video em seu computador, mas não em sua TV, você terá que obter um adaptador para seu computador.

Etapa 4. Conecte os cabos ao computador e à televisão

Etapa 5. Primeiro ligue o computador, depois ligue a TV e vá para a entrada adequada nas configurações da TV
Às vezes, a tela do computador muda automaticamente as configurações para caber na tela do seu t.v. No entanto, se parecer engraçado, siga as próximas instruções para corrigir as configurações da tela.

Etapa 6. Vá para o Painel de Controle do Windows e clique em Exibir

Etapa 7. Vá para o lado esquerdo da tela e clique em Alterar configurações de vídeo

Etapa 8. Clique no menu suspenso Vídeo e escolha Monitores múltiplos ou apenas O outro "Monitor" (televisão) ao qual você se conectou
Se você deseja que apenas o seu computador apareça na tela da TV e não mais na tela do computador, você pode escolher o menu suspenso Múltiplos Monitores e escolher o "Monitor" que deseja usar. Para saber qual é qual, clique em Identificar e o número aparecerá na tela de identificação

Etapa 9. Escolha sua resolução
Em seguida, clique no menu suspenso Resolução e escolha a resolução mais alta para a sua televisão (você pode descobrir a resolução da sua TV pesquisando online). Se for uma TV de alta definição, a configuração de resolução mais alta é apropriada. Se desejar configurações avançadas de resolução para placas gráficas INTEL (R) HD, siga as próximas etapas …

Etapa 10. Escolha a saída de vídeo disponível em:
INTEL (R) HD Graphics no menu suspenso Display.

Etapa 11. Vá para o canto inferior direito da página e selecione o ícone de gráficos INTEL (R) e clique em Propriedades de gráficos

Etapa 12. Clique em Vídeo e ajuste a resolução da tela até que seja apropriada para a sua TV
Pontas
- Certifique-se de ajustar sua TV para a configuração de entrada correta para a entrada que você escolheu. Há um comando no controle remoto da TV.
- Se você estiver tendo problemas para fazer tudo funcionar usando um cabo (como HDMI), tente com um cabo diferente (como mini HDMI ou DVI).
- Se você tiver um computador com uma placa gráfica de última geração, poderá ter um conector mini HDMI (não mostrado acima). Nesse caso, pode ser necessário um adaptador mini HDMI para HDMI.