Quando você estiver no processo de configuração para conectar um reprodutor Roku à sua TV, será necessário conectar o reprodutor Roku à rede doméstica WiFi e / ou à Internet para iniciar a transmissão. Este wikiHow lhe ensinará como conectar um reprodutor de streaming Roku ou conectar-se à Internet pela primeira vez e, em seguida, reconectar ao Wi-Fi novamente se estiver vendo esta tela se estiver encontrando algum desses problemas inesperados de rede, como se você ' não conseguir acessar o ROKU Channel Store, armazenar em buffer ou pausar durante a reprodução mais tarde, dessa forma, agora você pode assistir TV e visualizar o conteúdo novamente; se não houver conexão com o Wifi ou se o problema de conectividade persistir, tente entrar em contato com o Provedor de serviços de Internet (ISP) no telefone ou em aplicativos de chat de vídeo ao vivo em um smartphone, tablet ou laptop e / ou computadores desktop.
Passos
Método 1 de 2: conectando-se ao Wi-Fi
Etapa 1. Configure sua TV, player ou dispositivo de streaming Roku
Você precisará conectar seu reprodutor Roku ou stick de streaming à sua HDTV com uma porta HDMI disponível, dependendo do modelo do Roku, e certifique-se de observar qual entrada HDMI você escolheria, de forma que você também possa sintonizar sua TV no mesma fonte de entrada e, em seguida, conecte a porta HDMI em sua TV Roku, e a outra extremidade vai para o player Roku assim, ou conecte seu stick de streaming diretamente. Observação: se seu Roku Streaming Stick (versão Original ou Plus) não couber na porta HDMI da TV devido a restrições de espaço e ainda com problemas no controle remoto Roku, você pode obter um cabo extensor HDMI grátis, que também pode ajudar a melhorar o desempenho remoto do ROKU gratuitamente para solicitar o seu no site da Roku em:
-
Se você tiver TVs 4K e / ou 4K HDR, escolha uma entrada HDMI compatível com HDCP 1.4 ou 2.2.

Conecte um Roku à Internet Etapa 1 - Você pode ler mais sobre esse processo de configuração posteriormente em Como conectar dispositivos Roku à TV.
- Use este método se você nunca usou sua TV Roku antes. Em caso afirmativo, você provavelmente não acessará o tutorial novamente e precisará pular para o próximo método e, em seguida, inserir 2 baterias AA em seu controle remoto Roku, certificando-se de que estejam firmemente encaixadas e posicionadas corretamente, uma luz de emparelhamento no compartimento da bateria começará a piscar, sinalizando que está pronto para emparelhar, se não houver luz de emparelhamento, experimente um novo conjunto diferente de baterias AA e conecte uma extremidade do cabo de alimentação USB ao reprodutor Roku ou stick como este e, em seguida, a outra extremidade em uma porta USB em sua TV ou use o adaptador AC para conectá-lo diretamente a uma tomada de parede, e se você vir uma luz vermelha no seu player Roku ou stick de streaming, tente usar o adaptador AC para conectar diretamente a uma tomada elétrica, a alimentação insuficiente da porta USB de uma TV pode causar instabilidade, travamento e / ou outro comportamento imprevisível.

Etapa 2. Mude para o canal de entrada do Roku e verifique se ele está correto
Ao configurar o player Roku ou o stick de streaming, você o conectou a uma porta HDMI da TV ROKU que deveria ter uma etiqueta semelhante a "HDMI 1/2/3/4". No controle remoto Roku (ou no controle remoto da TV), procure o botão rotulado Entrada, Vídeo, Fonte, Aux, ou algo semelhante, e certifique-se de alternar para a mesma entrada para conectar seu player ROKU. Não se preocupe, você ainda não verá nada na tela e, em alguns minutos, deverá ver que a animação do logotipo Roku preencherá a tela da sua TV, caso isso não ocorra, certifique-se de que está sintonizado para a entrada correta em sua TV Roku, para obter mais ajuda adicional para solução de problemas com a seleção de entradas ou, se nenhuma imagem for exibida, visite:

Etapa 3. Na tela Vamos começar, o controle remoto Roku deve começar a emparelhar automaticamente ao ser ligado
Se não emparelhar, pressione e segure o botão de emparelhamento por cerca de 3 a 5 segundos até que a luz de emparelhamento verde na parte de trás do controle remoto Roku comece a piscar, sinalizando que está pronto para emparelhar; assim que for bem-sucedido, use seu controle remoto Roku para selecione sua lingua. Depois de alternar para a entrada correta, você verá uma tela para Roku continuar a configuração em diferentes idiomas e pressione OK no controle remoto Roku, escolha um país, clique em Configurar para uso doméstico e pressione OK novamente em seu controle remoto ROKU.

Etapa 4. Em seguida, você poderá escolher com fio ou sem fio no menu (observe:
Sticks de streaming Roku não têm uma opção com fio). Depois de selecionar seu idioma, você será guiado pela configuração de seu Roku.
Se você optar por usar uma conexão sem fio, deverá prosseguir para a próxima etapa. Se você escolheu uma conexão com fio, seu reprodutor Roku detectará automaticamente sua conexão e você não precisa fazer mais nada além disso, conecte o cabo Ethernet na porta Ethernet em seu reprodutor Roku

Etapa 5. Selecione sua rede sem fio na lista
Se você não vir sua rede na lista, tente pressionar "Verificar novamente para ver todas as redes" se sua rede não for exibida ou listada e pressione "OK" novamente no controle remoto Roku, para obter mais etapas de solução de problemas adicionais para localizar seu rede doméstica, visite: https://go.roku.com/findnetwork ou
- Se o seu dispositivo Roku ainda não detectar sua rede do roteador, eles podem estar pelo menos muito distantes para fazer uma conexão. Neste caso, você pode querer usar uma conexão Ethernet de rede local (LAN) ou mover o roteador para mais perto de seu dispositivo Roku ou dispositivo de streaming, ou melhor ainda, você usará um receptor sem fio avançado se tiver um Roku Streaming Stick +, para obter ajuda adicional para solução de problemas com conexões, visite: https://go.roku.com/awrhelp ou consulte: https://support.roku.com/article/115015760328-how-to-connect-your-roku -streaming-device-to-your-home-network-and-the-internet. Lembre-se de que você está procurando a mesma rede, quer possa conectar seu computador, tablet ou smartphone, escolha uma que tenha um ícone de cadeado de senha próximo ao ícone de Wi-Fi adjacente no lado esquerdo da tela e clique OK novamente em seu controle remoto Roku.
- Depois de escolher uma rede, o dispositivo Roku demorará um pouco para se certificar de que pode se conectar à rede doméstica ou à Internet.

Etapa 6. Digite a senha
Em seguida, você será solicitado a inserir a senha da rede doméstica sem fio (se houver) ou disponível. Você pode pressionar "Mostrar senha" para ver sua senha à medida que digita e lembrar que as senhas de rede diferenciam maiúsculas de minúsculas. Use o botão shift no teclado da tela quando precisar inserir uma letra maiúscula.

Etapa 7. Selecione Conectar e pressione OK novamente no controle remoto Roku.
Se você digitou sua senha corretamente, verá uma mensagem de confirmação de que seu dispositivo Roku foi conectado com sucesso à sua rede. Quando todas as duas (2) ou três (3) marcas estão verdes, isso significa que a conexão foi bem-sucedida, então agora você está pronto para ir! Se não estiver conectado à rede Wifi, você precisará tentar novamente e, se um "x" vermelho aparecer a qualquer momento, para obter mais ajuda adicional para solução de problemas de conexão com a rede doméstica, visite: https://go.roku. com / conectividade ou https://roku.com/go/wireless e procure Não consigo me conectar à minha rede sem fio, e depois que seu dispositivo ROKU for conectado com sucesso à Internet, seu dispositivo Roku levará minutos para baixar a atualização de software mais recente para que você possa obter os recursos mais recentes e atualizações de canal automaticamente, para obter ajuda adicional para solução de problemas mostrando os códigos de erro 001 a 005, visite:
Método 2 de 2: reconectando ao Wi-Fi

Etapa 1. Pressione o botão Home no controle remoto Roku
Isso deve levá-lo para a tela inicial do Roku.
Você pode usar este método se já configurou imediatamente sua rede, mas precisa acessar novamente essas configurações ou criar uma nova conexão

Etapa 2. Navegue até Configurações e pressione OK no seu controle remoto ROKU.
Quando você rola para "Configurações", a primeira opção já deve estar destacada.

Etapa 3. Pressione OK no controle remoto novamente
"Rede" deve ser destacado.

Etapa 4. Navegue para configurar a conexão e pressione OK no seu controle remoto ROKU.
Você verá a opção de configurar uma conexão no lado direito da página.

Etapa 5. Escolha uma conexão com fio ou sem fio
Se você tem um stick de streaming Roku, ele não tem uma porta Ethernet e você não pode usar uma conexão com fio, e se você tem um player Roku, ele tem uma porta Ethernet.
Se você optar por usar uma conexão sem fio, deverá prosseguir para a próxima etapa. Se você escolheu uma conexão com fio, o Roku detectará automaticamente sua conexão e você não precisará fazer mais nada

Etapa 6. Selecione sua rede doméstica sem fio na lista
Se você não vir o nome da sua rede na lista à esquerda, tente pressionar "Verificar novamente para ver todas as redes" e clique em OK em seu controle remoto Roku. Para obter mais ajuda adicional para solução de problemas para encontrar sua rede doméstica, visite: https://go.roku.com/wireless ou
- Se o seu Roku ainda não detectar a rede do roteador, eles podem estar muito distantes um do outro para fazer uma conexão. Nesse caso, você pode querer usar uma conexão Ethernet ou mover o roteador para mais perto do seu reprodutor Roku. Se você tiver um Roku Streaming Stick +, use um receptor sem fio avançado para obter ajuda com conexões em: https://go.roku.com/awrhelp ou https://support.roku.com/article/115015760328-how-to- conecte seu dispositivo de streaming de roku à sua rede doméstica e à internet.
- Depois de escolher uma rede doméstica sem fio, seu dispositivo Roku levará alguns minutos para verificar se ele pode se conectar à Internet.

Etapa 7. Digite a senha da rede doméstica sem fio (se houver)
Você pode pressionar "Mostrar senha" para ver sua senha à medida que digita e lembrar que as senhas de rede diferenciam maiúsculas de minúsculas. Use a tecla shift no teclado na tela quando precisar inserir uma letra maiúscula.

Etapa 8. Selecione Conectar destacando-o e pressionando OK novamente em seu controle remoto Roku.
Se você digitou a senha da sua rede doméstica sem fio corretamente, verá uma mensagem de confirmação de que o seu dispositivo Roku está conectado com sucesso à sua rede doméstica, quando todas as duas (2) ou três (3) marcações estiverem verdes e ela informar foi bem-sucedido, o que significa que agora você está pronto para continuar. Se não estiver conectado, você precisará tentar novamente e, se um x vermelho aparecer a qualquer momento, para obter mais ajuda adicional para solução de problemas, visite: https://go.roku.com/connectivity ou https:// roku.com / go / wireless e procure Não consigo me conectar à minha rede sem fio.
Vídeo - Ao usar este serviço, algumas informações podem ser compartilhadas com o YouTube
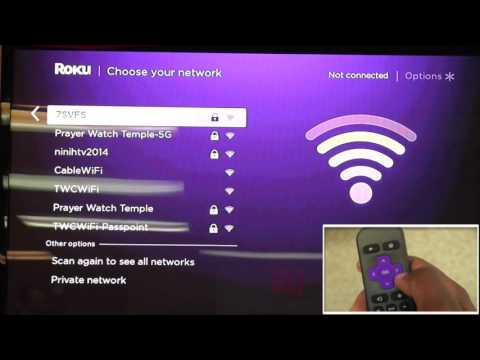
Pontas
- Depois de se conectar com sucesso à sua rede, o Roku baixará e instalará todas as atualizações de software, quando terminar e, em seguida, reiniciará. Para obter informações mais detalhadas, acesse:
- Se você descobrir que o seu sinal Wi-FI está lento e fraco, você precisará seguir as etapas para melhorar a velocidade de download da Internet. Para obter informações mais detalhadas ou dicas adicionais de solução de problemas, visite: https:// go. roku.com/internetspeed.
- O código de erro 009 significa que o Roku está conectado ao roteador, mas não consegue se conectar à Internet. Contate seu ISP para obter ajuda se não houver conexão. Se o seu computador tiver uma conexão com a Internet e você ainda vir o Erro 009, reinicie o player Roku e consulte:
- O código de erro 012 significa que algo está especificamente errado com um cabo Ethernet. Verifique se o cabo Ethernet está conectado com segurança ao Roku e ao roteador. Em seguida, teste essa conexão com um segundo cabo Ethernet para descartar se o outro cabo está danificado. Para obter mais ajuda adicional para solução de problemas, visite:
- O código de erro 013 significa que algo está especificamente errado com um cabo Ethernet. Verifique se o roteador está funcionando corretamente usando outro dispositivo nessa rede (não uma conexão com fio) para acessar a Internet. Se você conseguir se conectar à Internet, reinicie o Roku. Se você não conseguir se conectar à Internet de outro dispositivo, tente desconectar e reconectar o cabo Ethernet. Se o problema persistir, reinicie o roteador antes de entrar em contato com o seu provedor de serviços de Internet (ISP) nos aplicativos de bate-papo por vídeo.
- O código de erro 14 significa que houve uma falha na conexão com a rede sem fio e você deve tentar inserir a senha da rede novamente.
- O código de erro 14.10 ou 14.11 significa que você deve reiniciar o roteador e o Roku.
- O código de erro 14.20 significa que você deve verificar se a intensidade do sinal é baixa ou adequada. O seu player ou stick Roku pode estar muito longe do roteador para conectá-lo sem fio.
- O código de erro 14.30 significa que você deve reiniciar o roteador e o Roku.
- O código de erro 14.40 ou 14.41 é causado por uma senha incorreta para sua rede. Verifique se você selecionou a rede correta e digitou a senha correta.
- O código de erro 14.50 significa que você deve reiniciar o roteador e o player Roku e a TV.
- O código de erro 14.62 ou 14.64 significa que você deve verificar se a intensidade do sinal sem fio é adequada. Seu dispositivo Roku pode estar muito longe do roteador para conectá-lo sem fio.
- O código de erro 015 significa que o seu player Roku não consegue se conectar à sua rede doméstica ou sua conexão de rede é perdida quando você não consegue acessar o Roku Channel Store ou se houver buffer ou pausas durante a reprodução.
- O código de erro 016 significa que você está tentando iniciar um canal, mas a rede ou a conexão com a Internet foi perdida. Selecione "Configurar conexão" para ir para as configurações de rede no seu player Roku e siga as instruções na tela. Se o comportamento continuar, o sinal sem fio pode estar muito fraco e seu dispositivo Roku pode estar muito longe do roteador.
- O código de erro 017 ocorre quando seu dispositivo Roku detecta uma força de sinal sem fio fraca. Siga as instruções na tela e tente mover o Roku e o roteador para mais perto um do outro.
- O código de erro 018 ocorre quando o player Roku detecta velocidades lentas de internet. Verifique com seu ISP para determinar a velocidade de conexão que você assina. Você pode querer considerar a atualização para uma conexão mais rápida.
- Se o problema persistir, entre em contato com o número da equipe de suporte Roku no telefone ou em aplicativos de bate-papo por vídeo em um smartphone, tablet e / ou laptop e desktop, ou abra um site público como https://roku.com ou entre em contato com a Internet Provedor de serviços via número de telefone ou aplicativos de chat de vídeo como Zoom, Facebook, Skype, Google Meet, Microsoft Teams, FaceTime, Twitter e assim por diante neste processo em Contact Roku.







