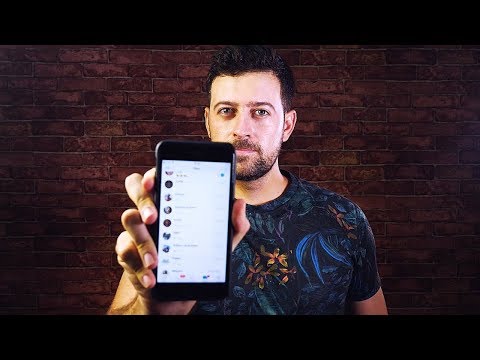Este wikiHow ensina como criar uma reunião do Zoom que ocorre em uma data e hora específicas. Não importa onde você acessa o Zoom, você pode agendar uma reunião rapidamente clicando no Cronograma ícone e preenchendo um formulário simples.
Passos
Método 1 de 3: usando o aplicativo Zoom em um computador

Etapa 1. Abra o aplicativo Zoom em seu PC ou Mac
Estará no menu do Windows em um PC e na pasta Aplicativos em um Mac. Se ainda não estiver conectado, você será solicitado a fazê-lo agora.

Etapa 2. Clique no ícone Agendar azul
É o ícone de calendário próximo ao canto inferior esquerdo do Zoom.

Etapa 3. Insira um tópico para sua reunião
No campo Tópico, digite um nome descritivo para o evento, como Reunião de equipe ou Performance ao vivo.

Etapa 4. Insira a hora, a data e a duração da reunião
Selecione uma hora e data de início para a reunião e, em seguida, escolha uma duração no menu suspenso para criar automaticamente uma hora de término. Se a reunião ocorrer mais de uma vez, marque a caixa ao lado de "Reunião recorrente" e escolha as preferências de tempo adicionais.

Etapa 5. Preencha a seção "Segurança"
Nesta seção, você pode ajustar suas preferências de senha e controlar se usará uma Sala de espera para os participantes:
- As senhas são ativadas e criadas por padrão. Você pode alterar a senha para outra se desejar ou desativá-la completamente, removendo a marca de seleção da caixa "Senha". Se você tiver uma conta Zoom gratuita, deve usar uma senha.
- Se desejar que os participantes esperem em uma sala de espera virtual antes de permitir que eles participem da reunião, deixe a opção "Sala de espera" selecionada (recomendado). Se você preferir que as pessoas com a senha possam ingressar sem a sua intervenção, remova a marca de seleção.

Etapa 6. Selecione uma opção de ID de reunião
Se você quiser usar seu ID pessoal de reunião para configurar esta reunião, selecione ID de reunião pessoal em "ID da reunião". Isso permitiria que você aplicasse quaisquer alterações feitas aqui a todas as reuniões que usam esse ID. Se este for um tipo de reunião única, selecione Gerar Automaticamente para criar um ID único.

Etapa 7. Escolha quem pode transmitir o vídeo imediatamente
Na seção "Vídeo", você pode escolher se o host e / ou participantes devem compartilhar o vídeo assim que a reunião começar. Ambos estão configurados como "desligados" por padrão, o que significa que a câmera de ninguém será habilitada primeiro - qualquer um pode habilitar suas câmeras mais tarde, se desejar.

Etapa 8. Selecione suas preferências de áudio e chamada de entrada
Se sua conta permite que as pessoas liguem para reuniões, você pode permitir chamadas de telefones, áudio do computador e / ou dispositivos de terceiros. Você também pode selecionar quais números de chamada regionais incluir na reunião.

Etapa 9. Selecione uma opção de calendário
Se você deseja adicionar a reunião à sua agenda imediatamente e enviar um convite rapidamente, escolha calendário do Google, Panorama, ou Outros Calendários como necessário. Depois de criar a reunião, você será levado a um novo evento de calendário pré-preenchido que pode ser editado e usado para convites.

Etapa 10. Clique em Opções avançadas para expandir mais opções para os participantes
Isso inclui a opção de permitir que os participantes entrem antes do organizador, bem como a opção de silenciar os participantes imediatamente após a entrada. Dependendo do seu tipo de conta, você também pode encontrar algumas ou todas as seguintes opções aqui:
- Para restringir o acesso, selecione a opção para permitir que apenas usuários autenticados ingressem.
- Se você tiver privilégios de agendamento para outra pessoa em sua organização, poderá selecionar essa pessoa no menu suspenso. A opção Hosts alternativos também permite adicionar o endereço de e-mail de outro usuário Zoom licenciado, que também deve ter acesso total ao host.
- Se a interpretação do idioma estiver disponível, você pode definir suas configurações aqui.
- Para adicionar um host adicional de sua organização, digite o endereço de e-mail do outro host na seção "Hosts alternativos".
- Para permitir que os participantes ingressem antes do host, ative "Ingressar antes do host". Com esta configuração, você também pode iniciar a reunião com todos os participantes silenciados até que o organizador chegue, selecionando Silenciar participantes na entrada.

Etapa 11. Clique em Salvar para criar a reunião
Agora que a reunião está agendada, o serviço de calendário selecionado será aberto, permitindo que você adicione a reunião ao seu calendário, adicione convidados e configure horários de reuniões recorrentes (se aplicável).
- Se você quiser ver ou editar a reunião, clique no botão Encontros na parte superior e selecione a reunião.
- Para enviar convites sem usar sua agenda, clique em Copiar convitee cole o conteúdo copiado em um e-mail, mensagem ou postagem.
Método 2 de 3: Usando o Portal da Web Zoom

Etapa 1. Vá para https://zoom.us/meeting em um navegador da web
Se você estiver conectado ao Zoom, a página Reuniões será exibida. Se você não estiver conectado, siga as instruções na tela para fazer isso agora.

Etapa 2. Clique no botão Agendar uma reunião
É o botão azul próximo ao canto superior direito da lista de reuniões.
As opções que você vê no formulário variam de acordo com o tipo de conta e as configurações organizacionais / de grupo

Etapa 3. Insira um tópico e uma descrição para sua reunião
No campo Tópico, digite um nome descritivo para o evento, como Reunião de Todos os Funcionários ou Leitura de Poesia. Você também pode digitar uma descrição do evento no campo "Descrição" - não é opcional, mas pode ser útil.

Etapa 4. Insira a hora e a data da reunião
- Digite a data no campo ou clique no ícone de calendário para usar o calendário visual.
- Selecione a hora em que a reunião deve começar nos menus suspensos. Se você não estiver usando o formato de 24 horas, lembre-se de selecionar SOU ou PM como necessário.
- Use os menus suspensos "Duração" para definir por quanto tempo a reunião será executada.
- Escolha o fuso horário ao qual se aplica a hora de início da reunião.
- Se a reunião acontecer mais de uma vez, marque a caixa ao lado de "Reunião recorrente" e escolha suas preferências.

Etapa 5. Personalize a senha
As senhas são ativadas e criadas por padrão, mas você pode alterar a senha para outra, se desejar. Se você não quiser exigir uma senha, remova a marca de seleção da caixa "Senha".
- Se você tiver uma conta Zoom gratuita, será necessário ter uma senha para a reunião.
- Para gerenciar suas preferências de senha, clique no Definições no painel esquerdo e ajuste suas preferências no cabeçalho "Segurança".

Etapa 6. Selecione uma preferência de sala de espera
Se desejar que os participantes esperem em uma sala de espera virtual antes de permitir que eles participem da reunião, deixe a opção "Sala de Espera" selecionada (recomendado). Se você preferir que as pessoas com a senha possam ingressar sem a sua intervenção, remova a marca de seleção.

Etapa 7. Escolha opções adicionais de reunião
As opções restantes variam dependendo do tipo de conta que você possui.
- Na seção "Vídeo", você pode escolher se o host e / ou participantes devem compartilhar o vídeo assim que a reunião começar. Ambos estão definidos como "desligados" por padrão, o que significa que a câmera de ninguém será habilitada primeiro - as pessoas podem habilitar suas câmeras mais tarde, se desejarem.
- Se você for solicitado a agendar a reunião para outra pessoa, poderá selecionar o organizador em um menu suspenso.
- Se sua reunião exigir registro, localize a seção "Registro" e marque a caixa ao lado de "Obrigatório". As reuniões que requerem registro devem ser unidas a partir do desktop ou aplicativo móvel Zoom (não do portal da web).
- Use as opções na seção "Áudio" para escolher as preferências de áudio e telefone.
- Habilite "Ingressar antes do organizador" se quiser permitir que os participantes ingressem na reunião antes de você ingressar (ou sem sua aprovação).

Etapa 8. Clique em Salvar para agendar a reunião
Isso salva suas preferências e exibe os detalhes de sua reunião.
- Você pode encontrar sua reunião no Encontros guia no lado esquerdo do Zoom.
- Para fazer alterações, clique no Edite esta reunião botão na parte inferior.
- Para salvar a reunião em sua agenda, clique em uma das opções de agenda (por exemplo, calendário do Google) no topo.

Etapa 9. Convide outras pessoas para a reunião
Você verá um endereço da web muito longo ao lado de "Link de convite" na metade da página. Para compartilhar este link junto com todas as informações necessárias para ingressar, clique no Copiar Convite link à direita do link para abrir um convite pré-feito.
Para copiar o convite, clique no Copiar convite de reunião botão na parte inferior do texto do convite. Em seguida, cole-o em um e-mail, mensagem ou postagem clicando com o botão direito do mouse na área de digitação e selecionando Colar.
Método 3 de 3: usando o aplicativo Zoom em um telefone ou tablet

Etapa 1. Abra o aplicativo Zoom em seu Android, iPhone ou iPad
É um ícone azul com uma câmera de vídeo branca dentro. Normalmente, você o encontrará na tela inicial, na lista de aplicativos ou por meio de pesquisa.

Etapa 2. Toque em Programar
É o ícone azul com um calendário branco dentro. Isso abre a tela Agendar reunião.

Etapa 3. Dê um nome à reunião
Por padrão, o nome da reunião inclui seu próprio nome seguido por "Zoom Reunião". Para alterar isso, toque no nome na parte superior e digite seu próprio título. Deve ser algo que descreva a reunião, como relatórios trimestrais ou leitura de poesia.

Etapa 4. Defina a hora de início e de término da reunião
- Tocar Começa para inserir a data e hora da reunião. Se você não estiver usando 24 horas / horário militar, certifique-se de selecionar SOU ou PM como necessário.
- Tocar Duração para definir a duração da reunião. Isso determina o horário de término da reunião.
- Se a reunião for para acontecer mais de uma vez, toque em Repetir e escolha uma programação de repetição. Se não, saia Nenhum selecionado.
- Para adicionar a reunião ao seu calendário imediatamente após criá-la, toque em Calendário e selecione seu aplicativo de calendário.

Etapa 5. Selecione uma opção de ID pessoal
Se você quiser usar a ID pessoal da sua reunião para configurá-la, alterne o botão "Usar ID da reunião pessoal" para a posição Ativado. Isso permitiria que você aplicasse quaisquer alterações feitas aqui a todas as reuniões que usam esse ID.

Etapa 6. Defina suas preferências de segurança
Na seção de segurança, você pode controlar o seguinte:
- Por padrão, uma senha é necessária para ingressar na reunião. Se sua conta permitir, você pode desligar o botão para desativar uma senha. Você também pode alterar a senha, se desejar.
- Se desejar que os participantes esperem em uma sala de espera virtual antes de permitir que eles entrem na reunião, certifique-se de que o botão "Sala de espera" esteja na posição Ligado. Se você preferir que as pessoas com a senha possam ingressar sem a sua intervenção, remova a marca de seleção.

Etapa 7. Selecione as configurações iniciais de vídeo
Você pode escolher se o host e / ou participantes podem compartilhar o vídeo assim que a reunião começar. Ambos os interruptores estão desligados por padrão, o que significa que a câmera de ninguém será habilitada a princípio. Os hosts e os participantes ainda podem habilitar suas câmeras mais tarde, se quiserem.

Etapa 8. Escolha suas opções de áudio / chamada de entrada
Se for compatível com o seu tipo de conta, você verá opções para conexões de áudio. Você pode permitir que os participantes liguem via Apenas telefone, Telefone e áudio do dispositivo, ou Áudio de Terceiros. Você também pode gerenciar os números de discagem de quais regiões mostrar no convite.

Etapa 9. Selecione as opções avançadas
Você pode ver opções adicionais dependendo do seu tipo de conta, como:
-
Permitir ingresso antes do host:
Ative ou desative essa opção, dependendo se deseja permitir que os participantes entrem na reunião antes do organizador.
-
Gravar reunião automaticamente:
Esta opção está desabilitada por padrão, mas você pode habilitá-la se quiser gravar toda a reunião em seu telefone ou tablet.
-
Hosts alternativos:
Se desejar designar outra pessoa de sua organização para hospedar a reunião com você, você pode selecionar essa pessoa aqui.

Etapa 10. Toque em Salvar para agendar sua reunião
Isso cria uma reunião com as preferências selecionadas. Você pode encontrar a reunião (e fazer alterações, se desejar) no Encontros guia na parte inferior do Zoom.
Se você escolheu a opção de adicionar a reunião ao seu calendário, a janela Novo Evento do seu calendário aparecerá para que você possa concluir a operação

Etapa 11. Convide outras pessoas para a reunião
Se sua agenda abriu em uma tela de Novo evento, use os controles de sua agenda para enviar convites diretamente da janela Novo evento. Você também pode enviar convites da reunião em Zoom usando estas etapas:
- Toque em Encontros guia na parte inferior do Zoom.
- Toque na reunião.
- Tocar Adicionar convidados.
- Escolha como convidar outras pessoas (por O email, Mensagem (texto), ou Copiar para área de transferência (que permite colar os detalhes da reunião em qualquer mensagem ou aplicativo).
- Siga as instruções na tela para enviar o convite.
Pontas
- Se estiver usando o nível gratuito do Zoom, você pode agendar uma reunião de até 40 minutos com três ou mais participantes.
- As IDs de reuniões não recorrentes expiram após 30 dias da data agendada para a reunião, mas você pode reiniciar a ID da reunião antes do final do período de 30 dias.
- Você pode iniciar uma reunião antes do horário agendado.