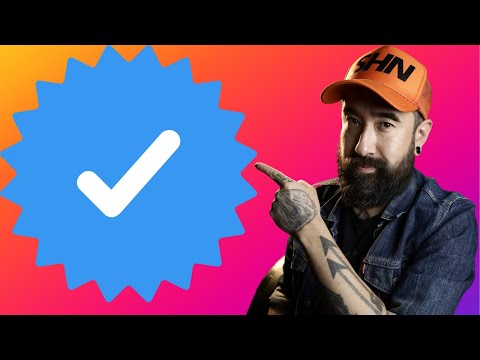Drupal é um dos 3 principais sistemas de gerenciamento de conteúdo (CMSs) do mundo, junto com o WordPress e o Joomla. Drupal 8 é atualmente a versão mais recente do Drupal.
Visualizações é indiscutivelmente o módulo mais poderoso do Drupal, porque nos permite exibir quaisquer partes do "conteúdo" do site em qualquer formato. O conteúdo que o Views nos permite mostrar são entidades, como:
- Nós (conteúdo como páginas básicas, artigos ou postagens de blog)
- Comentários
- Termos de taxonomia (como os ‘rótulos’ ou ‘tags’ que podem ser atribuídos ao conteúdo)
- Perfis de usuário (pessoas que podem fazer login no site)
Portanto, para entender este artigo, você deve entender quais entidades estão no Drupal e como as entidades são compostas de campos.
Observe:
Este artigo não deve ser considerado preciso ou completo até que o Drupal 8 tenha sido lançado, e este artigo tenha sido atualizado de acordo.
Passos

Etapa 1. Reconhecer visualizações em páginas da web
Para entender como e onde as visualizações podem ser usadas da melhor maneira, é importante poder identificá-las em outros sites excelentes. Na captura de tela acima da página inicial do site da Casa Branca, várias visualizações podem ser vistas, delimitadas por retângulos vermelhos. As visualizações vêm em muitas formas, como listas de manchetes ou fragmentos, galerias em estilo de grade e apresentações de slides de imagens ou carrosséis.
- Para encontrá-los usando o código (por exemplo, escolhendo 'visualizar o código-fonte' de uma página da web), você pode procurar por '
- 'tags que contêm a classe' block-views '.
Parte 1 de 3: Criando uma visualização

Etapa 1. Vá para a página Visualizações
Faça login em seu site Drupal e selecione ‘Gerenciar’> ‘Estrutura’> ‘Visualizações’.

Etapa 2. Adicione uma nova visualização e escolha sua configuração inicial
- Clique no botão ‘Adicionar nova visualização.
- Preencha o nome da visualização; isso é usado apenas administrativamente (você verá isso nas páginas de administração, mas não no site real).
- Adicione uma descrição se o nome da visualização não sugerir claramente para que serve ou como está estruturada.
-
Em "Configurações de visualização", você pode escolher que tipo de entidade (e que tipo de conteúdo, se escolher uma entidade de conteúdo) deseja que a visualização seja exibida. Isso não pode ser alterado depois de salvar a visualização. As entidades exibidas são chamadas de resultados, assim como os resultados da pesquisa.
Observe que qualquer coisa que você escolher ou escrever nesta página "Adicionar nova visualização" (exceto o tipo de entidade) pode ser alterado a qualquer momento após salvar esta visualização.

Etapa 3. Escolha um modo de exibição:
se esta visualização deve exibir uma página, um bloco ou ambos. Se a visualização exibirá muitas informações ou conteúdo, deve ter uma página. Se ele não exibir muito conteúdo e você quiser colocá-lo em uma região (consulte gerenciamento de blocos Drupal ou criação de temas Drupal para aprender sobre regiões) em páginas da web específicas, escolha um bloco. Existem outros modos de visualização que também podem ser escolhidos após salvar a visualização, como um feed RSS.

Etapa 4. Escolha o título e o layout
Se desejar que o título da página ou do bloco seja diferente do nome da visualização, você pode alterá-lo. Em "Configurações de exibição de página / bloqueio", escolha o layout que você gostaria que os resultados tivessem:
- Uma grade é uma grande tabela, onde cada resultado tem sua própria célula
- Uma lista HTML é uma lista com marcadores "não ordenada"
- Uma tabela exibe cada resultado como uma linha, e cada campo de cada resultado em sua própria célula
- Uma lista não formatada é o layout mais simples, com cada resultado abaixo do resultado anterior.

Etapa 5. Escolha o formato de exibição e outras configurações
A caixa de seleção 'de' permite que você escolha o formato de exibição (como postagens completas ou teasers) que deseja usar ou campos específicos. Os formatos de exibição podem ser configurados nas configurações das entidades (como nas páginas ‘Estrutura’> ‘Tipos de conteúdo’ para conteúdo). Escolha a opção de campos se desejar escolher exatamente quais campos deseja exibir (como ‘títulos’, ‘data de criação’ e muitos outros) e as configurações de cada campo.
Parte 2 de 3: Configurações de edição

Etapa 1. Familiarize-se com a tela de edição de visualização
Ao salvar a visualização ou ao editar uma existente, você verá uma tela com o nome da visualização (e o tipo de entidade exibida) na parte superior. A metade superior desta tela, intitulada ‘Monitores’, é onde você pode alterar quase tudo na visualização. A metade inferior é onde uma visualização dos resultados será mostrada e será atualizada conforme você altera as configurações de visualização.
Nesta área de resultados, na parte superior, a área com o texto ‘Visualizar com filtros contextuais:’ e a caixa de texto e o botão ‘Atualizar visualização’ só são úteis se você adicionar filtros contextuais (explicados abaixo); se você visualizar não usa estes, ignore esta área

Etapa 2. Verifique as configurações básicas
Sob o título 'Monitores', você verá um botão para cada tipo de exibição que sua visualização possui (blocos e páginas). Se você clicar no botão ‘Adicionar’, verá vários novos tipos de monitores. Abaixo disso, você verá o nome do tipo de exibição selecionado; você deve renomear a exibição se tiver mais de um do mesmo tipo (por exemplo, você tem dois blocos; um com um layout de grade e outro com um layout de tabela). Abaixo disso, existem 3 colunas (embora a terceira, 'Avançada', seja minimizada inicialmente). A primeira coluna mostra as configurações que você escolheu ao criar a visualização e salvá-la. Na parte inferior estão os CRITÉRIOS DE FILTRO e CLASSIFICAÇÃO. Os filtros permitem que você restrinja quais entidades serão mostradas nos resultados. Por exemplo, por padrão para visualizações de "conteúdo", haverá um filtro que permite que apenas o conteúdo publicado seja mostrado. Os critérios de classificação são autoexplicativos. Tanto os filtros quanto as classificações podem ser "expostos aos visitantes", o que significa que qualquer pessoa que visualizar a página poderá ajustar o filtro ou os critérios de classificação, o que é particularmente valioso para visualizações grandes com muito conteúdo. Você verá esses "critérios expostos" logo acima dos resultados (na área de visualização dos resultados na parte inferior da página).

Etapa 3. Defina as configurações específicas do tipo de exibição
O primeiro grupo de configurações na coluna do meio é específico para o tipo de exibição que você escolheu. Por exemplo, para páginas, é aqui que o URL da visualização pode ser alterado. É aqui também que está a configuração para permitir ou negar que determinados usuários vejam a exibição (como permissões).

Etapa 4. Adicione um cabeçalho ou rodapé para fornecer informações adicionais
Abaixo das configurações específicas do tipo de exibição, você pode adicionar um cabeçalho e rodapé (ou mais de um de cada) à visualização. As opções comumente usadas são Global: área de texto e Global: resumo de resultados. O resumo de resultados exibe informações sobre os resultados da visualização, como quantos resultados são exibidos atualmente. Outras opções são adicionar outra visão inteira, ou uma entidade inteira (como uma página), no cabeçalho ou rodapé.

Etapa 5. Forneça um comportamento sem resultados para tranquilizar o visualizador
Quando uma visualização não está configurada corretamente ou quando não há nenhuma das entidades esperadas para mostrar, não haverá resultados. É útil para o visitante e para você (administrador) saber quando isso acontece, a fim de saber se a visualização está lá, mas não está funcionando como esperado (ou há conteúdo ausente). Adicionar um comportamento sem resultados é quase exatamente o mesmo que adicionar um cabeçalho ou rodapé, exceto que ele aparece onde os resultados seriam exibidos.
Parte 3 de 3: Adicionando relacionamentos e filtros contextuais
Etapa 1. Adicionar relacionamentos para exibir ou usar dados relacionados adicionais
Os relacionamentos nos permitem fazer links entre entidades, o que nos dá mais campos para usar na visualização. Mais especificamente, os relacionamentos fornecem acesso a dados de entidades que estão relacionadas às entidades que estão sendo exibidas; esses dados podem ser exibidos ou usados de outras maneiras, como em filtros.
Por exemplo, se sua visualização exibe artigos (porque você tem um filtro para conteúdo: artigo), então você pode adicionar uma relação entre os artigos e os autores dos artigos. Isso permitiria que você usasse as informações do autor na visualização; por exemplo, você pode exibir o nome e o sobrenome do autor de cada artigo exibido. Como alternativa, você pode usar o relacionamento em filtros; por exemplo, você pode optar por exibir apenas artigos criados por autores com uma função específica, como administradores. Usaremos este exemplo.
Para fazer isso, clique no botão 'Adicionar' ao lado de 'RELACIONAMENTOS' e escolha 'Conteúdo: Autor do conteúdo' na lista de relacionamentos disponíveis (dica: você pode usar a caixa de pesquisa se souber qual relacionamento deseja adicionar), e clique no botão Aplicar. Em seguida, você pode verificar as opções e então ‘Aplicar’ a relação.
Para usar essa relação em um filtro comum, clique no botão "Adicionar" FILTROS. Na caixa de diálogo ‘Adicionar critérios de filtro’, na caixa de seleção ‘Tipo’, agora haverá uma nova opção ‘Usuário’ (colocada lá por causa do relacionamento), que você deve selecionar para restringir a lista de campos. Encontre e aplique o campo ‘Usuário: funções’. Na caixa de diálogo ‘Configurar critério de filtro: Usuário: Funções’, selecione ‘autor’ na caixa de relacionamento (deve ser selecionado por padrão). Agora você pode escolher ‘administrador’ e aplicar o filtro.
Você acabou de filtrar os artigos que serão exibidos para mostrar apenas os artigos de autores administrativos! O que é particularmente importante observar é que você teve que escolher "usar o relacionamento" na tela do filtro, o que fez o filtro olhar para os autores dos artigos (é isso que o relacionamento significa)!