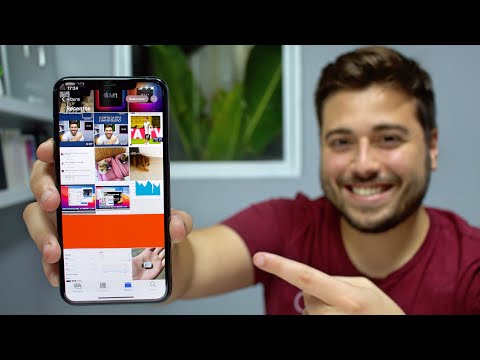Este wikiHow ensina como usar o OBS Studio para gravar sua tela no Windows ou macOS.
Passos
Método 1 de 2: gravando sua tela

Etapa 1. Abra o OBS Studio em seu PC ou Mac
Está no Todos os aplicativos área do menu Iniciar no Windows, e o Formulários pasta no macOS.
Se você quiser se gravar jogando um jogo, consulte este método

Etapa 2. Clique em + em “Fontes
”É perto do canto inferior esquerdo do OBS. Uma lista de fontes aparecerá.

Etapa 3. Clique em Captura de tela
Isso abre a janela “Criar / Selecionar fonte”.

Etapa 4. Clique em OK
Isso abre uma janela que exibe uma visualização de sua área de trabalho.

Etapa 5. Selecione a tela que deseja gravar
Se você tiver apenas uma placa de vídeo ou monitor, não há necessidade de fazer alterações. Para gravar uma exibição diferente, selecione-a no menu suspenso “Exibir” agora.

Etapa 6. Clique em OK
Isso o leva de volta à tela principal do OBS Studio.

Etapa 7. Ajuste o volume conforme necessário
Você verá dois controles deslizantes na guia "Mixer" na parte inferior do OBS.
-
Áudio da área de trabalho:
Isso controla os sons vindos do seu computador (aplicativos e música) durante a gravação.
-
Mic / Aux:
Isso controla o microfone ou uma entrada externa. Se você estiver usando um microfone para falar durante a gravação, certifique-se de que este controle deslizante esteja para cima. Caso contrário, basta mover o controle deslizante totalmente para a esquerda.

Etapa 8. Clique em Iniciar Gravação
É perto do canto inferior direito do OBS. A gravação começará imediatamente.

Etapa 9. Clique em Parar gravação quando terminar
Pode estar nivelado ou logo abaixo de “Iniciar Gravação”.
- O arquivo de vídeo é salvo na pasta Vídeos. Para acessar esta pasta, pressione ⊞ Win + E para abrir o Explorador de Arquivos e clique em Vídeos pasta na coluna da esquerda.
- Para alterar o local de salvamento padrão, clique em Definições no canto inferior direito do OBS, clique em Navegar… ao lado de “Caminho de gravação” e selecione uma pasta diferente.
- Você pode então ter que clicar no Saída guia na coluna da esquerda.
Método 2 de 2: gravando um jogo

Etapa 1. Abra o jogo que deseja gravar
OBS Studio pode gravar você jogando qualquer videogame DirectX ou OpenGL.

Etapa 2. Abra o OBS Studio em seu PC ou Mac
Está no Todos os aplicativos área do menu Iniciar no Windows, e o Formulários pasta no macOS.

Etapa 3. Clique em + em “Fontes
”É perto do canto inferior esquerdo do OBS. Uma lista de fontes aparecerá.

Etapa 4. Clique em Captura de jogo
Isso abre a janela “Criar / Selecionar fonte”.

Etapa 5. Clique em OK

Etapa 6. Selecione um modo de captura
A opção padrão, Capture qualquer aplicativo em tela inteira, detectará seu jogo automaticamente, desde que você o jogue no modo de tela inteira.
- Se você mantiver o padrão, saiba que sair do jogo em tela inteira (como quando você pressiona Alt + Tab ↹) escurece a tela até que você a abra novamente.
- Para capturar apenas o videogame, clique no menu “Modo”, selecione captura de janela específicae selecione seu jogo.

Etapa 7. Clique em OK
Isso o leva de volta à tela principal do OBS Studio.

Etapa 8. Ajuste o volume conforme necessário
Você verá dois controles deslizantes na guia "Mixer" na parte inferior do OBS.
-
Áudio da área de trabalho:
Isso controla o volume do som proveniente do jogo, bem como qualquer outro aplicativo aberto.
-
Mic / Aux:
Isso controla o microfone ou uma entrada externa. Se você estiver usando um microfone para falar durante a gravação, certifique-se de que este controle deslizante esteja para cima. Caso contrário, basta mover o controle deslizante totalmente para a esquerda.

Etapa 9. Clique em Iniciar Gravação
É perto do canto inferior direito do OBS. A gravação começará imediatamente.

Etapa 10. Clique em Parar gravação quando terminar
Está ao nível ou logo abaixo de “Iniciar Gravação”.
- O arquivo de vídeo é salvo na pasta Vídeos. Para acessar esta pasta, pressione ⊞ Win + E para abrir o Explorador de Arquivos e clique em Vídeos pasta na coluna da esquerda.
- Para alterar o local de salvamento padrão, clique em Definições no canto inferior direito do OBS, clique em Navegar… ao lado de “Caminho de gravação” e selecione uma pasta diferente.