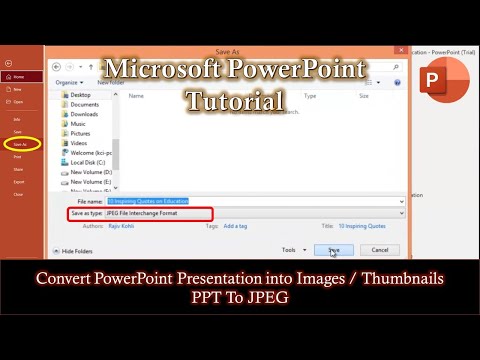Você clicou duas vezes em um arquivo DWG que deseja visualizar, mas ele não está abrindo corretamente. Não se preocupe, existem vários programas diferentes que você pode usar para visualizar um arquivo DWG (um arquivo que contém dados de desenho CAD), então você tem opções para escolher. Tente usar um dos programas a seguir para abrir arquivos DWG.
Passos
Método 1 de 5: usando AutoCAD

Etapa 1. Abra o AutoCAD 360
AutoCAD é o programa de desenho comercial proprietário da Autodesk. O AutoCAD 360 tem um ícone semelhante a um A. vermelho. Clique no ícone para abrir o AutoCAD.
Você pode experimentar um teste gratuito de 30 dias do AutoCAD em

Etapa 2. Clique no menu Aplicativo
É o ícone com um "A" vermelho no canto superior esquerdo.

Etapa 3. Clique em Abrir
Está no menu Aplicativo.
Como alternativa, você pode clicar no ícone que se assemelha a uma pasta na parte superior do AutoCAD ao lado da pasta Aplicativo. Você também pode clicar Abrir arquivo na guia Iniciar ao abrir o AutoCAD.

Etapa 4. Selecione uma pasta que contém seu arquivo DWG
Use o menu suspenso na parte superior para selecionar uma pasta para examinar. Se a pasta não estiver listada, clique no ícone que se assemelha a uma pasta com um sinal de mais. Em seguida, navegue até a pasta que contém seu arquivo DWG e selecione-o.

Etapa 5. Selecione um arquivo DWG
Clique no arquivo DWG que deseja abrir na lista para selecioná-lo.

Etapa 6. Clique em Abrir
Isso abre todo o arquivo DWG no AutoCAD.
Como alternativa, você pode clicar no menu suspenso ao lado de "Abrir". Isso lhe dá as opções para abrir o arquivo como um arquivo somente leitura ou selecionar "Abrir parcial", que permite selecionar as camadas que deseja abrir
Método 2 de 5: usando o A360 Viewer

Etapa 1. Navegue para https://a360.autodesk.com/viewer em um navegador da web
A360 é uma ferramenta online gratuita disponível na AutoDesk. Ele permite que você visualize qualquer arquivo DWG sem ter que instalar software ou plug-ins de navegador.
Como alternativa, você pode baixar o aplicativo A360 para iPhone ou iPad na App Store ou para smartphones e tablets Android usando a Google Play Store

Etapa 2. Clique em entrar ou Cadastre-se gratuitamente.
Ambas as opções estão no canto superior direito. Se você já possui uma conta da Autodesk, clique em Entrar. Se você não possui uma conta da Autodesk, clique em Cadastre-se gratuitamente.

Etapa 3. Faça login ou cadastre-se para uma conta
Se você tiver uma conta da Autodesk, use o endereço de e-mail e a senha para fazer login em sua conta. Se você não possui uma conta, preencha o formulário para se inscrever para uma conta gratuita.

Etapa 4. Clique em Carregar Novo Arquivo
É o botão azul no canto superior direito. '

Etapa 5. Arraste e solte seu arquivo DWG na janela da página do A360 Viewer
A ferramenta online abrirá automaticamente e exibirá o arquivo DWG em seu visualizador.
Como alternativa, clique em “Fazer upload de arquivos” ou selecione a opção de fazer upload de um arquivo DWG do Dropbox, Box ou Google Drive
Método 3 de 5: usando o Microsoft Visio

Etapa 1. Inicie o Microsoft Visio
Microsoft Visio é o programa de desenho de diagramas da Microsoft. Tem um ícone azul com um V nele. Clique no ícone para abrir o Microsoft Visio.

Etapa 2. Clique em Arquivo
Está na barra de menu na parte superior da tela.

Etapa 3. Clique em Abrir
Está no menu Arquivo.

Etapa 4. Selecione “Desenho do AutoCAD (*.dwg; *.dxf)”
Você pode selecionar isso usando o menu suspenso ao lado de “Arquivos do tipo”.

Etapa 5. Navegue até o arquivo DWG que deseja abrir
Use o navegador de arquivos para navegar até o local do arquivo DWG em seu computador e clique nele para selecioná-lo.

Etapa 6. Clique em Abrir
O Visio abrirá e exibirá o arquivo DWG.
Método 4 de 5: usando Adobe Illustrator

Etapa 1. Abra o Adobe Illustrator
Adobe Illustrator é o programa de edição de gráficos vetoriais da Adobe. Tem um ícone amarelo que diz "Ai". Clique no ícone para abrir o Adobe Illustrator.

Etapa 2. Clique em Arquivo
Está na barra de menu no topo da página.

Etapa 3. Clique em Abrir
Está no menu Arquivo.

Etapa 4. Navegue até o arquivo DWG que deseja abrir
Use o navegador de arquivos para navegar até o DWG que deseja abrir no computador.

Etapa 5. Selecione "Desenho do AutoCAD" como o tipo de arquivo
Use o menu suspenso ao lado de "Arquivos do tipo" para selecionar "Desenho do AutoCAD (.dwg).

Etapa 6. Clique no arquivo que deseja abrir
Isso seleciona o arquivo.

Etapa 7. Clique em Abrir
Isso abre o arquivo DWG no Adobe Illustrator.
Método 5 de 5: solução de problemas

Etapa 1. Tente abrir o arquivo DWG usando uma versão mais recente do AutoCAD se receber o erro “O arquivo de desenho não é válido
” Este erro ocorre quando você tenta abrir um arquivo DWG mais recente usando uma versão mais antiga do AutoCAD. Por exemplo, se tentar abrir um arquivo DWG no AutoCAD 2012 que foi criado no AutoCAD 2015, tente abrir o arquivo usando o AutoCAD 2015.

Etapa 2. Saia de todos os aplicativos de terceiros em execução no AutoCAD se não conseguir abrir um arquivo DWG
Aplicativos de terceiros integrados ao AutoCAD podem interferir na abertura de arquivos DWG.

Etapa 3. Verifique se o arquivo DWG se originou do AutoCAD se houver falha na abertura do arquivo
Um arquivo DWG pode estar corrompido se for originado de fontes externas aos produtos AutoCAD ou Autodesk.