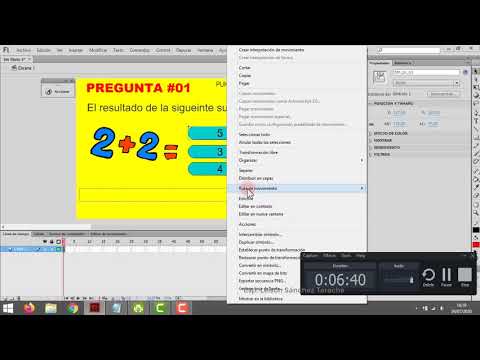Quer você seja novo em uma grande empresa ou tenha recentemente se tornado autônomo, você precisa de cartões de visita para se anunciar com eficácia! Siga este tutorial simples para aprender a criar seu próprio cartão de visita usando Adobe Illustrator.
Passos

Etapa 1. Crie um modelo de 2 x 3,5 polegadas para o seu cartão de visita
Na ilustração, você verá três linhas coloridas. A primeira é uma linha preta (linha de segurança - seus elementos de texto / logotipo devem permanecer dentro desta linha). Crie a linha de segurança usando a ferramenta retângulo e definindo-a para 3,5 x 2 polegadas. Em segundo lugar está a linha de corte (que circunda o cartão e deve ser maior do que a linha de segurança em cerca de um quarto de polegada). O terceiro é uma linha de sangramento azul. Estenda toda a cor de fundo até a borda do contorno azul.

Etapa 2. Verifique se as guias estão ativadas
Caso contrário, vá para Exibir> Guias> Mostrar guia.

Etapa 3. Não se esqueça de configurar o modo de cores do documento para CMYK
Para fazer isso, você pode ir para Arquivo> Modo de cor do documento> CMYK e criar um conjunto de guias como a borda externa de sua área de trabalho.

Etapa 4. Se a cor da sua rede inteligente estiver difícil de ver, você pode alterá-la em Editar> Preferências> Guia e grade
Não se esqueça de personalizar seu cartão para o traço preto e, em seguida, remover a linha de segurança e a linha de corte.

Etapa 5. Projete seu cartão
Você pode criar imagens usando ferramentas como a ferramenta elipse, a ferramenta estrela e a ferramenta retângulo.

Etapa 6. Você também pode criar outras variedades de imagens
Use outras ferramentas, como a ferramenta caneta, ferramenta lápis ou ferramenta de linha, para fazer isso.

Etapa 7. Crie seu texto usando a ferramenta de texto
Você pode ajustar o estilo do texto com a ferramenta de caractere. Se você tiver um logotipo para usar, vá para Arquivo> Inserir> e escolha o seu logotipo entre as imagens disponíveis.

Etapa 8. Pinte o plano de fundo, se desejar
Tente fazer com que complemente as cores das imagens / texto.

Etapa 9. Escolha todo o seu texto e vá para Tipo> Criar contorno
Esta etapa pode alterar seu tipo para um vetor, permitindo que você abra seu arquivo em outro programa sem perder a fonte.

Etapa 10. Imprima cópias do seu cartão para ver se o texto é muito pequeno ou muito grande
Salve seu trabalho como um arquivo AI e, em seguida, salve o novo arquivo como um arquivo EPS. Seu arquivo agora está pronto para imprimir!