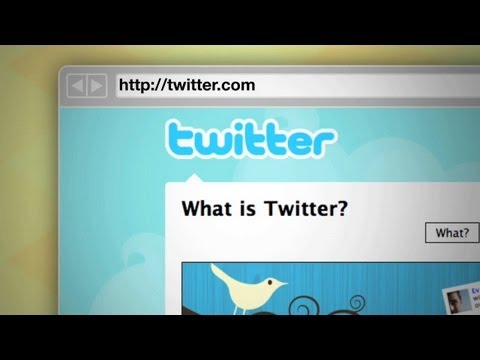Este artigo tem como objetivo ajudar aqueles com um conhecimento básico do Siemens NX 12.0 a serem capazes de criar um chip bluetooth simples (não funcional). Isso envolve ter um bom entendimento do plano de dados que existe no espaço de trabalho do NX 12.0, bem como um bom entendimento da funcionalidade do NX 12.0. Isso não se destina a pessoas que são novas no NX 12.0, no entanto, com bastante prática, este pequeno projeto é definitivamente alcançável para um usuário novato do NX 12.0.
Passos

Passo 1. Abra o programa NX 12.0 e clique em "Novo"
Você será direcionado para a janela Nova Peça

Etapa 2. Na janela de nova peça, certifique-se de que o modelo esteja selecionado e de que as dimensões estejam em mm
Em seguida, nomeie o nome do arquivo com um nome apropriado, como "Simple_Chip.prt". Depois de concluído, clique em "OK" no canto inferior direito, o programa levará alguns minutos para carregar seu novo arquivo.prt. Quando estiver concluído, você verá um espaço de trabalho vazio

Etapa 3. Clique na ferramenta de criação "Esboço" no canto superior esquerdo para criar um novo esboço

Etapa 4. Uma janela "Criar esboço" aparecerá, certifique-se de que as configurações para o novo esboço sejam as mostradas acima, com o esboço presente no plano x-y
Depois de fazer isso, clique em "OK"

Etapa 5. Pressione a tecla "r" no teclado
Isso abrirá a ferramenta retângulo e você terá que especificar um ponto inicial. Nesse caso, é o ponto de origem. Para a largura, coloque 4,3 mm e a altura também é 4,3 mm.

Etapa 6. Clique com o mouse em qualquer lugar da área de trabalho uma vez
Em seguida, pressione a tecla "Escape" e o esboço acima terá sido criado.

Etapa 7. Pressione a tecla "x" no teclado
Isso abrirá a ferramenta de extrusão, que é usada para fazer esboços bidimensionais em objetos tridimensionais. Certifique-se de que todos os valores correspondem aos que estão acima. A única alteração que terá de ser feita é alterar o valor do "Fim" para 1mm, após clicar em "Aplicar"

Etapa 8. Clique no botão "Sketch" no canto superior esquerdo para criar um novo Sketch. Em seguida, selecione a face superior do objeto (aquela voltada na direção z positiva)
Isso é para criar um espaço para desenhar o circuito em cima do objeto criado. Clique em "OK" e o ponto de vista da área de trabalho mudará, com a perspectiva voltada para o topo do objeto

Etapa 9. Pressione a tecla "r" no teclado para começar a criar as antenas
Isso abrirá a ferramenta retângulo, porém, desta vez, as coordenadas terão que ser colocadas para que as antenas fiquem no local correto em relação ao resto do chip. Coloque as coordenadas (-1,5, 3,5), depois coloque as dimensões 1,2 para a largura e 3,5 para a altura. Ele deve se parecer com o retângulo acima.

Etapa 10. Pressione a tecla "r" novamente no teclado para começar a criar retângulos menores (resistores e capacitores) no circuito
Isso abrirá a ferramenta retângulo e, começando nas coordenadas (-4, 4), comece a criar retângulos com altura de 0,3 mm e largura de 0,3 mm e espaçados de 0,2 mm. Isso levará algum tempo, então certifique-se de que todas as coordenadas estão corretas. O esboço finalizado deve ser semelhante à figura acima.

Etapa 11. Pressione a tecla "x" no teclado
Isso abrirá a ferramenta de extrusão e será usada em todo o esboço que acabou de ser criado no topo da face retangular. Isso inclui os resistores / condutores e as antenas. O único valor que terá de ser alterado após a seleção de todos os componentes é o valor da distância final, que será de 0,3 mm. A área de trabalho mostrará uma visualização do objeto extrudado, portanto, não se assuste se a área de trabalho mudar drasticamente os pontos de vista. Clique em "Aplicar" depois de concluído

Etapa 12. Pressione a tecla "L" no teclado
Isso abrirá a ferramenta de linha e será usada para conectar os retângulos menores às antenas. Isso só precisa ser feito para 1 ou 2 retângulos pequenos, pois a potência que flui será compartilhada entre os retângulos menores e as antenas. Um exemplo de configuração é mostrado acima, no entanto, as conexões podem ser feitas de qualquer maneira, uma vez que este é um objeto 3-D não funcional.

Etapa 13. Pressione a tecla "x" no teclado
Isso abrirá a ferramenta de extrusão, que será usada para extrudar as linhas que acabaram de ser criadas a uma distância de 0,15 mm. O único valor que deve ser alterado na janela de extrusão é a distância final, que deve ser definida como 0,15 mm.

Etapa 14. Parabéns
Agora você tem um modelo 3-D simplificado, acabado e não funcional de um chip Bluetooth 4.0 de baixa energia!