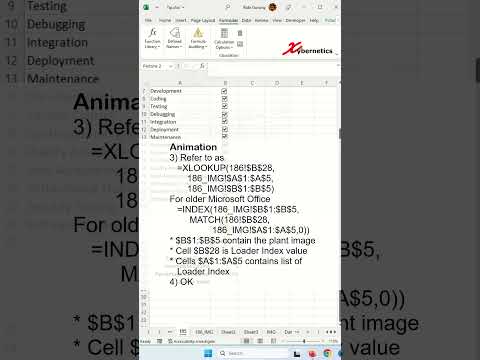Este wikiHow ensina como usar os atalhos do teclado em um teclado físico (Bluetooth) do iPhone sem ter que pressionar várias teclas ao mesmo tempo.
Passos
Parte 1 de 2: Habilitando Sticky Keys

Etapa 1. Conecte seu teclado físico ao iPhone
As etapas para conectar o teclado variam de acordo com o fabricante, mas normalmente você terá que emparelhá-lo com o iPhone usando Bluetooth.

Etapa 2. Abra as configurações do seu iPhone
Você encontrará esse aplicativo em uma de suas telas iniciais, indicada por um ícone de engrenagem cinza. Caso não o veja, verifique a pasta Utilitários.

Etapa 3. Toque em Geral

Etapa 4. Toque em Acessibilidade

Etapa 5. Role para baixo e toque em Teclado
Você o verá no 4º grupo de configurações.

Etapa 6. Toque em Teclas de aderência
Você o verá em “Teclados de hardware”.

Etapa 7. Deslize a chave “Sticky Keys” para a posição ligada
Enquanto esse recurso estiver ativado, você poderá ativar as teclas de aderência pressionando ⇧ Shift 5 vezes.
Parte 2 de 2: usando as teclas de aderência

Etapa 1. Pressione ⇧ Shift 5 vezes para ativar as teclas de aderência

Etapa 2. Pressione e solte a primeira tecla no atalho do teclado
- Deve ser uma tecla modificadora, como Controle, ⌥ Opção, ⌘ Comando, ⇧ Shift ou Fn.
- Por exemplo, se você deseja copiar texto usando ⌘ Command + C, comece pressionando ⌘ Command.

Etapa 3. Pressione e solte a (s) próxima (s) tecla (s) no atalho
- Depois que todas as teclas do atalho forem pressionadas, o comando desejado será executado.
- Se estiver usando um atalho de 3 teclas (como ⌥ Option + ⇧ Shift + ←), você deve pressionar a tecla não uma tecla modificadora (neste caso, ←) último na sequência.