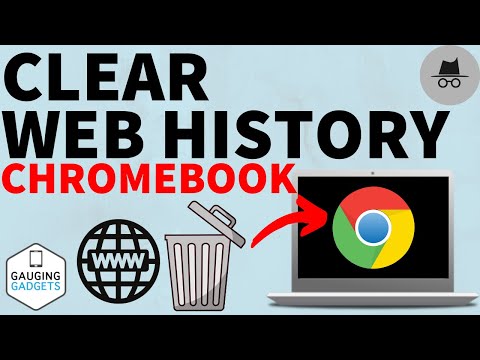O LibreOffice é um software de escritório gratuito de código aberto que pode facilmente rivalizar com o Microsoft Word. É uma boa alternativa ao Apache OpenOffice, Microsoft Office, Microsoft Office 365, Kingsoft Office e outros pacotes de escritório. Está se tornando cada vez mais popular, especialmente entre usuários Linux. De qualquer forma, algumas pessoas acabaram de mudar do Word para o LibreOffice e gostariam de conhecer um pouco mais o LibreOffice. Abaixo está um artigo rápido, fácil de ler e entender sobre como usar o LibreOffice.
Passos
Parte 1 de 3: configuração

Etapa 1. Baixe o LibreOffice aqui e instale-o
O download pode demorar um pouco, dependendo da velocidade de sua conexão com a Internet.

Etapa 2. Abra o LibreOffice
Se desejar alterar o idioma da interface, você pode fazer isso usando este método.

Etapa 3. Escolha um tipo de documento para começar
Neste artigo, estarei usando o LibreOffice Writer.

Etapa 4. Comece a digitar
Você pode começar a digitar diretamente em seu novo documento, mas não se esqueça de salvá-lo!
Parte 2 de 3: Barras de Ferramentas

Etapa 1. Selecione quais barras de ferramentas você prefere usar
Isso pode ser feito no menu Exibir. As duas barras de ferramentas mais comumente usadas são a barra de ferramentas Padrão e a barra de ferramentas Formatação.

Etapa 2. Aprenda a usar as funções da barra de ferramentas padrão
A barra de ferramentas mais essencial é provavelmente a barra de ferramentas Padrão. Vamos dar uma olhada em como ele é usado. Usando a barra de ferramentas padrão, você pode …
-
… Modificar os documentos como um todo.
Isso inclui a criação de novos documentos, salvamento de documentos existentes e abertura de outros documentos. Uma função útil da barra de ferramentas Padrão é a capacidade de criar imediatamente um arquivo PDF a partir de um arquivo do Office. Outra função útil é a capacidade do LibreOffice de enviar seu documento por e-mail diretamente.
-
… Execute verificações de superfície no documento aberto.
Isso inclui reverter alterações indesejadas, digitalizar o documento em busca de erros ortográficos e gramaticais e iniciar o sistema de copiar e colar.
-
… Insira novos objetos no documento.
Isso inclui a inserção de links da web, tabelas e desenhos em seu documento.

Etapa 3. Aprenda a usar as funções da barra de ferramentas Formatação
A barra de ferramentas Formatação é usada principalmente para editar texto na página. Usando a barra de ferramentas de formatação, você pode …
-
… A barra de ferramentas Localizar.
Esta barra de ferramentas permite que você pesquise palavras em seu documento com a velocidade da luz.
-
… A barra de ferramentas Tabela.
Esta barra de ferramentas permite que você gerencie uma tabela que você cria.
-
… A barra de ferramentas Marcadores e numeração.
Esta barra de ferramentas permite que você gerencie os pontos e a numeração do documento.
-
… A barra de ferramentas Alinhar objetos.
Esta barra de ferramentas permite que você gerencie e alinhe as imagens importadas para o documento.

Etapa 4. Personalize suas barras de ferramentas de acordo com suas preferências
Se você não usa e-mail, pode ser uma boa ideia remover a função de e-mail da barra de ferramentas Padrão. Para fazer isso, clique com o botão direito em qualquer ícone da barra de ferramentas que deseja editar e clique em Personalizar Barra de Ferramentas…. Na janela que é aberta, você pode adicionar novas funções, excluir funções não utilizadas e mover suas funções para um local desejado na barra de ferramentas.
Parte 3 de 3: Menu do LibreOffice

Etapa 1. Aprenda a usar o menu Arquivo
Esses comandos se aplicam ao documento atual, abre um novo documento ou fecha o aplicativo. Usando o menu de arquivo, você pode …
-
… Criar novos documentos.
O LibreOffice oferece uma variedade de tipos de documentos, como planilhas (Excel) e apresentações (PowerPoint). Existem até documentos especialmente concebidos para matemática e desenho! O atalho do teclado para criar um documento é Ctrl + N.
-
… Abre documentos recentes.
Uma lista de documentos abertos recentemente aparecerá no menu suspenso. Basta clicar nele para abrir o documento na mesma janela. Esta função pode ser muito útil, especialmente se você abrir muitos documentos de uma vez.
-
… Execute assistentes.
Esta função pode ser usada quando você configura um endereço de e-mail, fax ou agenda. O assistente ainda contém um conversor de documentos.
-
… Criar modelos.
Se for usar o mesmo estilo de escrita muitas vezes, considere salvar o arquivo como um modelo. Na próxima vez que você precisar usar o mesmo tipo de arquivo, basta clicar no modelo e substituir o texto antigo pelo novo!
-
… Feche, salve, copie e exporte um documento.
O atalho do teclado para salvar um documento é Ctrl + S.
-
… Envie um documento diretamente.
Você pode enviar documentos por e-mail como Texto OpenDocument, Microsoft Word e até mesmo enviar o arquivo usando Bluetooth.
-
… Visualizar as propriedades de um documento.
Esta janela exibe todas as informações sobre o documento.
-
… Imprima o seu documento.
Se o seu computador estiver conectado a uma impressora, você pode imprimir o documento diretamente no papel. O atalho do teclado para imprimir um documento é Ctrl + P.
-
… Saia do LibreOffice.
Isso é algo que consideraremos fazer no final desta documentação. Se você realmente não deseja continuar usando o LibreOffice, você pode sair usando este atalho: Ctrl + Q.

Etapa 2. Aprenda a usar o menu Editar
O menu de edição contém comandos para editar o conteúdo do documento atual. Usando o menu de edição, você pode …
-
… Desfazer e refazer alterações recentes em um documento.
O atalho do teclado para desfazer uma alteração é Ctrl + Z, e o atalho do teclado para refazer uma alteração é Ctrl + Y.
-
… Acesse os controles recortar, copiar e colar.
O atalho do teclado para cortar é Ctrl + X; o atalho para copiar é Ctrl + C e o atalho para colar é Ctrl + V.
-
… Determinar o modo de seleção.
Você também pode selecionar todos os textos e objetos do documento pressionando Ctrl + A.
-
… Compare documentos.
Isso é especialmente útil ao comparar um rascunho antigo com um mais recente.
-
… Encontre textos ou objetos.
Também existe uma barra de ferramentas especial para esta função específica. O atalho do teclado para localizar algo é Ctrl + F.

Etapa 3. Aprenda a usar o menu Exibir
Este menu contém comandos para controlar a exibição do documento na tela. Usando o menu de visualização, você pode …
- … Alternar entre o layout de impressão e web.
-
… Adicione barras de ferramentas.
Diferentes barras de ferramentas podem ser adicionadas de acordo com seu gosto pessoal. Se você costuma escrever um boletim informativo, pode adicionar a barra de ferramentas Imagem.
-
… Selecione manualmente o que será exibido na barra de status (na parte inferior).
Se você costuma digitar em um idioma diferente, selecionar o Status do método de entrada pode ajudá-lo.
-
… Selecione o que é exibido diretamente na página.
Isso inclui réguas, limites de texto, sombreados e caracteres não imprimíveis.
-
… Abra o navegador.
O navegador exibe todos os objetos do documento, incluindo títulos, tabelas, marcadores, hiperlinks, referências, índices e comentários. O atalho de teclado para abrir o navegador é F5.

Etapa 4. Aprenda a usar o Menu Inserir
O menu Inserir contém comandos para inserir novos elementos em seu documento. Usando o menu de inserção, você pode inserir …
-
… Pausas manuais.
Se o seu documento consistir em tópicos diferentes, esta pode ser uma opção pronta para separar os tópicos em linhas, colunas ou páginas diferentes.
-
…Campos.
Isso inclui números de página, data e hora, assuntos, títulos e autores.
-
…caracteres especiais.
Se o caractere que você deseja usar não puder ser encontrado no teclado, é quase certo que você o encontrará lá.
-
… Hiperlinks.
Se você deseja vincular algo em seu documento à web ou a outra seção do documento, pode fazê-lo usando esta função.
-
… Cabeçalhos e rodapés.
Digite o título do seu documento no cabeçalho (ou rodapé) e ele será exibido em todas as páginas de todo o documento.
-
… Acessórios de documentos.
Isso inclui marcadores, referências cruzadas, comentários, envelopes e assim por diante. Os hiperlinks podem ser criados usando um marcador.
-
… Conteúdo multimídia.
Você pode inserir imagens, objetos, outros documentos e até filmes em seu documento.

Etapa 5. Aprenda a usar o menu Formatar
O menu Formatar contém comandos para formatar o layout e o conteúdo do seu documento. Usando o menu de formato, você pode …
-
… Limpar a formatação direta.
O atalho do teclado é Ctrl + M.
-
… Formate o conteúdo do seu documento.
Isso inclui a formatação de caracteres, parágrafos, marcadores e numeração, páginas e muito mais.
-
… Mudar casos diferentes.
Se desejar que sua frase contenha apenas letras maiúsculas, você pode formatá-la usando este menu.
-
… Colunas.
Se você estiver criando um dicionário ou índice, isso pode ajudá-lo a usar bem a sua página.
-
… Editar estilos e formatação.
Isso inclui a formatação de um objeto, como ancoragem, quebra automática, inversão e rotação. O atalho do teclado para acessar os estilos e formatação é F11.

Etapa 6. Aprenda a usar o menu Tabelas
O menu Tabelas mostra comandos para inserir, editar e excluir uma tabela dentro de um documento de texto. Usando o menu de ferramentas, você pode …
-
… Edite tabelas e as células dentro da tabela.
Isso inclui a criação de células, exclusão de células, mesclagem de células e divisão de células.
-
… Converter texto em tabelas ou tabelas em texto.

Use o LibreOffice Etapa 15 Etapa 7. Aprenda a usar o menu Ferramentas
O menu Ferramentas contém ferramentas de ortografia, uma galeria de arte de objeto que você pode adicionar ao seu documento, bem como ferramentas para configurar menus e definir as preferências do programa. Usando o menu da mesa, você pode …
-
… Verifique a ortografia e a gramática do seu documento.
Isso pode ajudá-lo muito a evitar erros, especialmente se o inglês não for sua primeira língua.
-
… Gerenciar o idioma do documento.
Este menu contém um dicionário de sinônimos, uma ferramenta muito útil. Este menu também contém conversão de Hangul / Hanja e Chinês Tradicional / Simplificado, uma ferramenta incrível para usuários avançados.
- … Acesse a galeria, uma coleção de arquivos de mídia comumente usados.
-
… Edite as preferências ou configurações do LibreOffice.
Isso inclui opções de idioma, como [alterar o idioma da interface], opções de salvamento, opções de personalização, opções de impressão, opções de segurança e muito mais.
-
… Ferramentas de acesso para usuários avançados.
Isso inclui ferramentas como macro, gerenciador de extensão, filtros XML, etc.

Use o LibreOffice Etapa 16 Etapa 8. Aprenda a usar o menu do Windows
O menu Windows contém comandos para manipular e exibir janelas de documentos. Usando o menu do Windows, você pode …
-
… Abre ou fecha novas janelas.
Isso pode ser útil se você estiver trabalhando em mais de um documento por vez.
-
… Selecione com qual documento você deseja trabalhar.
Novamente, isso pode ser útil se você abrir mais de um documento do LibreOffice de uma vez.

Use o LibreOffice Etapa 17 Etapa 9. Obtenha ajuda do LibreOffice
Se este artigo não responder a todas as suas perguntas, você sempre pode verificar a Ajuda do LibreOffice pressionando F1. Você também pode perguntar ao LibreOffice clicando neste link. E não se esqueça, sempre há o bom e velho Google por aí esperando para responder às suas perguntas. Boa sorte com o LibreOffice!
-