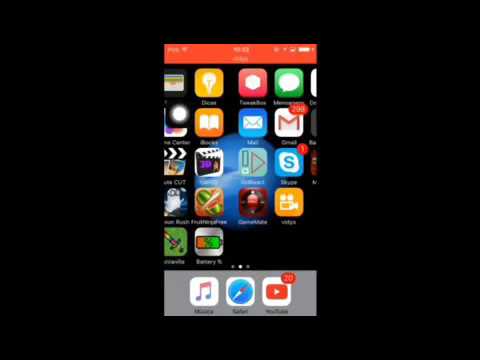Embora agrupar dados no Microsoft Excel possa ser uma maneira útil de preservar a formatação consistente, desagrupá-lo pode ser desejável se você desejar fazer alterações específicas da planilha. Para desagrupar folhas, clique com o botão direito em uma das folhas e selecione "Desagrupar" ou pressione ⇧ Shift enquanto clica em uma das folhas agrupadas. Da mesma forma, o desagrupamento de linhas ou colunas é feito selecionando o intervalo de dados desejado e escolhendo "Desagrupar" na guia "Dados" (ou usando os atalhos de teclado do Windows / Mac). Não se esqueça de salvar seu trabalho antes de fazer alterações em seus grupos!
Passos
Método 1 de 3: Desagrupando planilhas

Etapa 1. Identifique as folhas que estão agrupadas
As guias para planilhas agrupadas serão destacadas em um sombreado ou cor semelhante e o texto na guia da planilha ativa no grupo ficará em negrito.

Etapa 2. Clique com o botão direito em uma das guias de planilhas agrupadas e escolha "Desagrupar Planilhas" no menu pop-up
As planilhas serão desagrupadas e você pode fazer alterações sem afetar todas as planilhas.

Etapa 3. Alternativamente, pressione ⇧ Shift enquanto clica em uma planilha ativa dentro do grupo atual

Etapa 4. Reagrupar as planilhas após fazer as alterações (opcional)
Pressione e segure Ctrl (Windows) ou ⌘ Cmd (Mac) e clique com o botão esquerdo nas guias da planilha que deseja agrupar. As folhas serão agrupadas ao soltar a tecla.
Método 2 de 3: desagrupando grupos de dados manuais

Etapa 1. Determine se seus dados foram agrupados manual ou automaticamente
Se seus dados foram agrupados com o botão “Grupo”, isso foi feito manualmente. Às vezes, os grupos são criados automaticamente por funções, como Subtotal, que podem ser identificados por uma linha “Subtítulo” sob os dados agrupados.

Etapa 2. Clique no botão “+” para expandir o grupo (se estiver oculto)
Este botão é colocado à esquerda da planilha. Se o grupo já estiver expandido, um “-” é mostrado em seu lugar. A expansão revelará quaisquer grupos ou linhas ocultas.

Etapa 3. Clique e arraste para destacar todas as linhas ou colunas no grupo

Etapa 4. Clique na guia "Dados"
Ele está localizado na barra de menu superior e abrirá um conjunto de controles específicos de dados.

Etapa 5. Clique em “Desagrupar”
Este botão está no lado direito da barra de ferramentas na seção “Esboço” e irá desagrupar a área selecionada.
Você também pode usar um atalho de teclado para desagrupar linhas ou colunas selecionadas. Selecione as colunas agrupadas e pressione Alt + ⇧ Shift + ← (Windows) ou ⌘ Command + ⇧ Shift + J (Mac)
Método 3 de 3: desagrupando grupos de dados automáticos

Etapa 1. Determine se seus dados foram agrupados manual ou automaticamente
Se seus dados foram agrupados com o botão “Grupo”, isso foi feito manualmente. Às vezes, os grupos são criados automaticamente por funções, como Subtotal, que podem ser identificados por uma linha “Subtítulo” sob os dados agrupados.

Etapa 2. Clique na guia "Dados"
Ele está localizado na barra de menu superior e abrirá um conjunto de controles específicos de dados.

Etapa 3. Clique no botão "Subtotal"
Este botão está à direita da barra de ferramentas de dados na seção "Estrutura de tópicos" e abrirá uma caixa de diálogo.

Etapa 4. Clique no botão "Remover tudo"
Este botão está na parte inferior esquerda da caixa de diálogo e desagrupará todos os dados e removerá os subtotais.