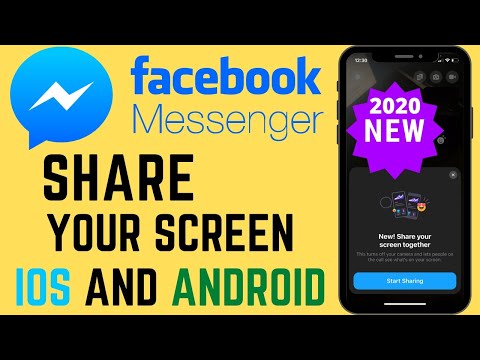Quer fazer uma linha do tempo limpa e bem definida em um processador de texto? O Microsoft Word facilita muito a criação de uma linha do tempo a partir do aplicativo. Siga estas etapas para começar.
Passos

Etapa 1. Abra o Microsoft Word
No menu superior, clique em “Inserir”. A partir daí, selecione “SmartArt”.

Passo 2. Escolha “Processar” na coluna da esquerda, então escolha a estrutura de sua preferência e clique em “OK”

Etapa 3. No painel de edição de texto que aparece, clique no primeiro marcador para editar a primeira entrada

Etapa 4. Para adicionar caixas extras, clique em “Adicionar forma” no menu de edição das Ferramentas SmartArt na parte superior da tela
Ou simplesmente vá até o final da caixa antes de onde deseja inserir uma nova caixa e simplesmente pressione “Enter”. Para remover uma caixa, simplesmente exclua todo o texto da caixa e pressione “Backspace” novamente para excluir a caixa por completo.

Etapa 5. Preencha todo o resto de suas entradas até que você tenha inserido todo o conteúdo para sua linha do tempo

Etapa 6. Para alterar o design da caixa, role até “Estilos SmartArt” no menu de edição das Ferramentas SmartArt e selecione um design de sua preferência
Você pode fazer qualquer coisa, desde retângulos a sublinhados simples e caixas 3-D.

Etapa 7. Para alterar o esquema de cores de sua linha do tempo, clique em “Alterar Cores” no menu de edição das Ferramentas SmartArt e selecione o esquema de cores de sua preferência
Artigos relacionados
- Como desenhar fluxogramas com o Word 2003
- Como fazer um gráfico de barras no Word
- Como fazer uma linha do tempo