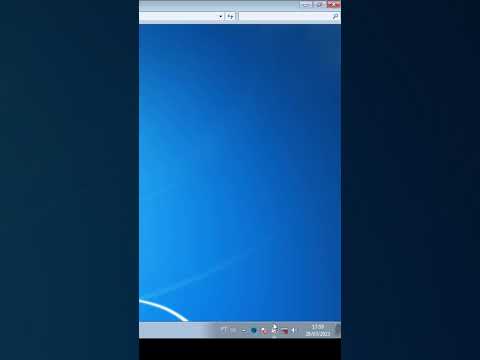Não há quase nada mais frustrante do que esperar a atualização do seu navegador ou o carregamento de uma página enquanto você está na Internet. Esse atraso é conhecido como latência, que é uma medida do tempo que um pacote de dados leva para viajar da origem (servidor da Web) ao destino (seu computador). As etapas a seguir permitirão que você identifique a localização do atraso de comunicação, usando ferramentas baseadas na web e utilitários em seu computador.
Passos
Método 1 de 3: usando ferramentas baseadas na web

Etapa 1. Selecione seu site de teste
Vários sites fornecem acesso a ferramentas de teste de Internet, seu provedor de serviços de Internet (ISP) provavelmente tem algumas ferramentas em seu portal, mas dois sites de teste populares são de Speakeasy e DSLReports. As etapas a seguir usam as ferramentas disponíveis nos relatórios DSL, pois fornecem um conjunto abrangente de ferramentas de diagnóstico.
- Navegue até www.dslreports.com.
- Selecione Ferramentas no menu superior da barra de ferramentas.

Etapa 2. Retire outros usuários de sua rede
Se outros usuários estiverem em sua rede doméstica, o relatório de teste de velocidade pode ser afetado pelo uso compartilhado de recursos de rede.
- Fale com os outros usuários de sua rede. Peça-lhes que saiam da rede até que você tenha concluído o teste de problemas de conectividade.
- Se estiver tendo problemas com sua conectividade, você pode querer conectar seu computador diretamente ao seu modem de Internet com um cabo Ethernet para executar esses testes, em vez de por meio de sua rede sem fio, para isolar ainda mais o problema.

Etapa 3. Execute um teste de velocidade
O teste de velocidade dirá a você a velocidade de download e upload que você está realmente obtendo entre seu computador e o site de teste, que pode ser comparada à velocidade contratada com seu ISP.
- Clique no começar botão. No lado direito do Teste rápido caixa há um botão iniciar, isso iniciará o teste de velocidade.
- Selecione os Tipo de conexão. Na página de teste, selecione o tipo de conexão que você tem na lista de Gigabit / Fibra, Cabo, DSL, Satélite, WISP ou outro.
- Execute o teste. O teste será executado, testando a velocidade de download, velocidade de upload e latência de relatório.

Etapa 4. Execute o teste de ping
O teste de ping verifica o tempo que um pacote de dados leva para viajar do seu computador até um servidor remoto e de volta ao seu computador. Este teste específico testará vários servidores simultaneamente, relatando a você uma nota geral de desempenho. A latência normal varia de acordo com o tipo de conexão de 5 a 40ms para modem a cabo, 10 a 70ms para DSL, 100 a 220ms para dial-up e 200 a 600 para celular. A distância até o servidor remoto também aumenta a latência, você pode estimar um adicional de 1 ms de latência para cada 60 milhas (100 km) que os dados trafegam.
- Execute o teste de ping. Na página de ferramentas, selecione Começar, no Teste de Ping (tempo real) caixa. Isso o levará a uma página indicando que todos os servidores listados receberão ping duas vezes por segundo e a cada trinta (30) segundos um relatório sobre sua conexão de A a F será fornecido.
- Clique Começar. Um gráfico de radar será mostrado junto com um gráfico das várias localizações do servidor, seu endereço IP e as estatísticas em tempo real sobre a latência da conexão.
- Veja o relatório. Enquanto o teste está em execução, a nota da sua conexão aparecerá na coluna da esquerda, com uma nova nota a cada 30 segundos. Quando o teste for concluído, você terá a opção de testar novamente ou compartilhar seus resultados.

Etapa 5. Encontre seu endereço IP
Embora não seja um teste real, a ferramenta “Qual é o meu endereço IP” informa o endereço IP público onde o seu computador pode ser encontrado. Este não é o endereço IP real do seu computador por causa dos serviços de proxy que o seu roteador fornece. Essa ferramenta também lista os endereços IP comuns dos componentes de sua rede, o que é útil se você precisar usar os utilitários do Windows para ajudar a encontrar a origem de sua rede ou latência de Internet.
- Corre Qual é o meu endereço IP. Clique começar dentro do Qual é o meu endereço IP caixa. Isso o levará a uma página que exibe seu endereço IP, bem como quaisquer outros endereços relevantes para o seu computador.
- Registre seu endereço IP. Se você planeja fazer testes de diagnóstico adicionais em sua conexão de rede / Internet, anote o endereço IP exibido, bem como qualquer um dos endereços IP comuns da lista abaixo.
Método 2 de 3: usando o prompt de comando do Windows

Etapa 1. Acesse o prompt da linha de comando
Você pode inserir os comandos para testar a latência da rede e da Internet diretamente na linha de comando.
- Clique em Começar, selecione Corre.
- Modelo cmde pressione OK. Isso abrirá a janela da linha de comando, onde você pode simplesmente digitar os comandos de teste para executá-los. Você também pode pesquisar cmd.exe na pesquisa do Windows

Etapa 2. Execute o teste Ping Loopback
O teste de loopback de ping testará a conexão do seu computador para verificar se não há problemas de hardware local causando o problema de latência de rede ou Internet.
- Modelo " Ping 127.0.0.1 -n 20 ”. Este endereço IP é o mesmo para quase todas as conexões de rede integradas, a extensão “-n 20” enviará 20 pacotes de dados antes de terminar o teste. Se você esquecer de digitar “-n 20”, você pode cancelar o teste digitando Ctrl + C.
- Veja as estatísticas. O tempo que o pacote de dados leva para viajar localmente deve ser inferior a 5 ms e não deve haver perda de pacote.

Etapa 3. Execute o ping em um servidor remoto
Agora que você verificou que sua porta local está funcionando, você pode executar ping em servidores remotos para testar a latência. Novamente, a latência normal varia de acordo com o tipo de conexão de 5 a 40 ms para modem a cabo, 10 a 70 ms para DSL, 100 a 220 ms para discada e 200-600 para celular. A distância até o servidor remoto também aumenta a latência, você pode estimar um adicional de 1 ms de latência para cada 60 milhas (100 km) que os dados trafegam.
- Modelo " Ping ”Seguido pelo endereço IP ou URL do site que você deseja executar o ping e pressione Enter. Você pode querer começar com o URL do seu provedor de serviços de Internet e prosseguir para outros sites que você costuma acessar.
- Veja o relatório. Conforme o teste executa o ping no endereço remoto, ele reporta os resultados, o número final após o “tempo =“é o tempo que levou, em milissegundos, para o pacote viajar para o site remoto e voltar para o seu computador. Nota: a extensão “-n 20” funciona com este comando, assim como o “ Ctrl + C ”Caso você se esqueça de inseri-lo.

Etapa 4. Execute o teste Traceroute
O teste traceroute mostrará o caminho que os dados trafegam do seu computador para o servidor remoto e qualquer atraso nesse caminho. Isso pode ser útil para determinar a origem dos atrasos na rede ou na Internet.
- Modelo " tracert ”Seguido pelo endereço IP ou URL do site que você deseja rotear e pressione Enter.
- Veja os resultados. Conforme o teste rastreia o caminho, ele exibe cada endereço ao longo do caminho e o tempo que um pacote de dados leva para viajar e confirma o recebimento para cada “salto” ao longo do caminho. Quanto mais “saltos” ou outros dispositivos o pacote de dados precisa para rotear, mais atraso você experimentará.
Método 3 de 3: usando utilitários do Mac

Etapa 1. Acesse o utilitário de rede
As ferramentas de software necessárias para testar a latência da rede e da Internet podem ser encontradas no aplicativo Network Utility em sua máquina Mac OSX.
- Abrir Localizador e navegue para Formulários.
- Navegue até o Serviços de utilidade pública pasta.
- Localizar Utilitário de rede e clique no ícone do aplicativo para abri-lo.

Etapa 2. Selecione sua conexão de rede
O utilitário de rede permitirá que você teste a conectividade em sua conexão Ethernet (com fio), conexão Airport (sem fio), Firewall ou conexão Bluetooth.
- No Informações Guia, selecione sua conexão no menu suspenso da interface de rede.
- Verifique se você selecionou a conexão ativa. Se a conexão estiver ativa, você verá informações nos campos endereço de hardware, endereço IP e Velocidade do link, além disso, o campo Status do link mostrará “Ativo”. (Uma conexão inativa terá apenas informações no campo de endereço de hardware, e o campo Link Status dirá “Inativo”.)

Etapa 3. Execute o teste de ping
O teste de ping do Network Utility permitirá que você insira o endereço de um site que deseja fazer o ping e o número de vezes que deseja fazer o ping. A latência normal varia de acordo com o tipo de conexão de 5 a 40ms para modem a cabo, 10 a 70ms para DSL, 100 a 220ms para dial-up e 200 a 600 para celular. A distância até o servidor remoto também aumenta a latência, você pode estimar um adicional de 1 ms de latência para cada 60 milhas (100 km) que os dados trafegam.
- Selecione os Ping no menu Network Utility.
- Digite o endereço IP ou URL do site que deseja executar o ping. Você pode querer começar com o URL do seu provedor de serviços de Internet e prosseguir para outros sites que você costuma acessar.
- Digite o número de vezes para fazer ping no site (o padrão é 10).
- Clique no Ping Botão.
- Veja os resultados. Conforme o teste executa o ping no endereço remoto, ele reporta os resultados, o número final após o “tempo =“é o tempo que levou, em milissegundos, para o pacote viajar para o site remoto e voltar para o seu computador.

Etapa 4. Execute o teste Traceroute
O teste traceroute mostrará o caminho que os dados trafegam do seu computador para o servidor remoto e qualquer atraso nesse caminho. Isso pode ser útil para determinar a origem dos atrasos na rede ou na Internet.
- Selecione os Traceroute no menu Network Utility.
- Digite o endereço IP ou URL do site que deseja rotear.
- Clique no Tracerout Botão.
- Veja os resultados. Conforme os pings de teste rastreiam o caminho, ele exibe cada endereço ao longo do caminho e o tempo que um pacote de dados leva para viajar e confirma o recebimento para cada “salto” ao longo do caminho. Quanto mais “saltos” ou outros dispositivos o pacote de dados precisa para rotear, mais atraso você experimentará.