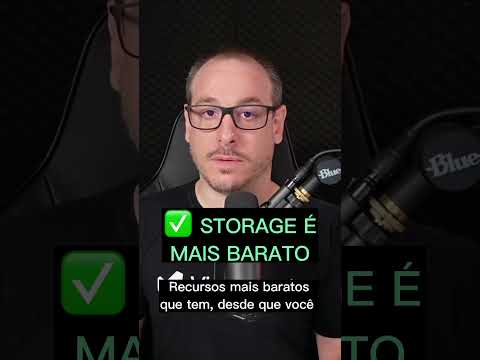Você acabou de se inscrever e instalar o Adobe Acrobat DC? Aprenda a usar este escritor / impressora / criador de PDF seguindo as instruções neste artigo para criar um documento PDF.
Passos
Método 1 de 6: Criando um PDF do Acrobat DC

Etapa 1. Abra o programa Acrobat DC

Etapa 2. Clique em Ferramentas e selecione "Criar PDF

Etapa 3. Clique no tipo de arquivo a partir do qual deseja criar um PDF
Por exemplo, se o seu objetivo é converter um documento do Word, selecione "Arquivo Único". Se você deseja converter uma página da web em PDF, selecione "Página da Web". Se você deseja converter um documento digitalizado em PDF, escolha “Scanner”.

Etapa 4. Forneça os detalhes solicitados
Esta seção depende do tipo de página a partir da qual você está criando um PDF, mas se for um arquivo único, é direto: Clique em "Selecionar um arquivo" e localize o arquivo correto em seu computador. Em seguida, clique duas vezes no arquivo.
Para uma página da web, cole o URL desejado na caixa

Etapa 5. Clique no botão "Criar"
A Adobe abrirá o PDF para você assim que terminar de ser criado.
Método 2 de 6: Imprimindo um documento em PDF (Windows)

Etapa 1. Abra um documento em qualquer programa que tenha uma opção de impressão
Por exemplo, você pode ter uma página em seu navegador que deseja transformar em PDF ou um editor de texto que pode imprimir documentos.

Etapa 2. Clique no botão "Imprimir"

Etapa 3. Escolha "Adobe PDF"
Não se confunda se você tiver o Windows 10; Com o Windows 10, você terá outro brinde que pode fazer o mesmo, mas se autodenomina "Microsoft Print to PDF".

Etapa 4. Ajuste as configurações desejadas
Lembre-se de clicar em "Aplicar" para imprimir um documento de qualquer lugar que ofereça uma opção de impressão para impressão.

Etapa 5. Clique no botão "Ok" ou "Imprimir" para enviar o documento para a impressora PDF (criação)

Etapa 6. Digite o nome do seu arquivo com o qual deseja criar o documento
Se o documento vier de um documento preexistente, ele usará o nome do documento preexistente e aplicará a nova extensão PDF a ele como um arquivo separado

Etapa 7. Clique no botão "Salvar" para salvar seu documento

Etapa 8. Aguarde o carregamento do novo PDF
Método 3 de 6: Imprimindo um documento em PDF (Mac)

Etapa 1. Abra o documento em qualquer programa com opção de impressão
Por exemplo, pode estar no seu navegador.

Etapa 2. Clique no botão imprimir
Geralmente, isso está em Arquivo> Imprimir.

Etapa 3. Encontre o menu suspenso do PDF
Em um Mac, geralmente está no lado esquerdo inferior da tela de opções de impressão.

Etapa 4. Selecione "Salvar como Adobe PDF"

Etapa 5. Ajuste suas configurações
Você terá a opção de escolher as configurações da Adobe para impressão, bem como a opção de abrir o Adobe Acrobat após a criação do PDF. Em caso de dúvida, use "Padrão" para suas configurações e "Adobe Acrobat" para o que deseja iniciar.

Etapa 6. Clique em "Continuar"

Etapa 7. Dê um nome ao seu documento e selecione o local do arquivo
Isso fica em "Onde" e define a pasta em que o PDF será salvo. Se quiser adicionar marcas, você também pode fazer isso aqui.

Etapa 8. Selecione "Salvar"
Após esta etapa, o Acrobat criará seu PDF. Se você optou por iniciar o Acrobat após a criação, o programa será aberto com o novo PDF nele.
Método 4 de 6: convertendo documentos do Office em PDF (Windows)

Etapa 1. Abra um documento no Microsoft Office
Você pode usar o Word, Excel ou PowerPoint para esta opção.

Etapa 2. Clique na guia Acrobat

Etapa 3. Selecione "Criar PDF
Se você estiver usando o Excel, neste ponto o programa pedirá que você escolha quanto da pasta de trabalho você deseja que apareça no seu PDF e o tamanho que deseja que as páginas tenham

Etapa 4. Clique em "Converter para PDF"

Etapa 5. Selecione um nome de arquivo e local
Aqui, você pode selecionar a pasta na qual deseja salvar o arquivo e dar um nome a ela. Se você deseja que o Adobe abra após a criação, marque a caixa de seleção "Exibir resultado" também. Você também pode clicar em "Opções" para especificar quaisquer configurações mais avançadas, se desejar.

Etapa 6. Clique em "Salvar"
Se você selecionou "Exibir resultado", seu PDF será aberto no Acrobat imediatamente.
Método 5 de 6: usando o botão "Converter em PDF" na barra de ferramentas PDFMaker (Windows)

Etapa 1. Salve seu arquivo em seu programa elegível
Esta barra de ferramentas é uma opção para usuários do Windows em programas selecionados como Microsoft Office, Lotus Notes e AutoCad. Você precisará usar um programa elegível se quiser usar a barra de ferramentas.
Se você não vir a barra de ferramentas imediatamente, pode ser necessário exibi-la ou ativá-la. A Adobe oferece detalhes sobre como fazer isso em cada um dos programas disponíveis

Etapa 2. Clique no botão "Converter para PDF" na barra de ferramentas "Adobe PDF Maker" do programa

Etapa 3. Digite o nome desejado na caixa "Nome do arquivo"
Haverá uma opção padrão que você pode usar lá, se preferir.
Marque a caixa de seleção "Exibir resultado" se quiser abrir o PDF resultante no Acrobat imediatamente

Etapa 4. Clique no botão "Salvar"

Etapa 5. Aguarde a inicialização do arquivo
Após um curto período de tempo, seu PDF deve carregar no próprio Adobe Acrobat, se você selecionou "Exibir resultado".
Método 6 de 6: usando o botão "Converter para PDF e enviar para revisão" na barra de ferramentas PDFMaker (Windows)

Etapa 1. Salve seu arquivo em seu programa elegível
Esta barra de ferramentas é uma opção para um usuário do Windows em programas selecionados (como Microsoft Office, Lotus Notes e AutoCAD). Você precisará usar um programa elegível se quiser usar a barra de ferramentas.
Se você não vir a barra de ferramentas imediatamente, pode ser necessário exibi-la ou ativá-la. A Adobe oferece detalhes sobre como fazer isso em cada um dos programas disponíveis

Etapa 2. Clique no botão "Converter para PDF e enviar para revisão" na barra de ferramentas "Adobe PDF Maker"

Etapa 3. Certifique-se de que o nome do arquivo especificado em "Especificar um arquivo PDF para enviar por e-mail para revisão" é o arquivo que deseja enviar

Etapa 4. Clique no botão "Avançar"

Etapa 5. Digite os endereços de e-mail dos destinatários na caixa

Etapa 6. Clique no botão "Avançar" mais uma vez

Etapa 7. Clique no botão "Enviar convite"
Seu programa de e-mail deve carregar e você deve ser capaz de enviar seu e-mail da maneira que seu programa precisar para enviar o arquivo.