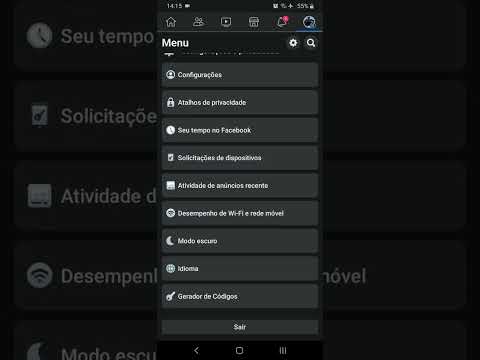Scanners de impressão digital são recursos de hardware úteis que permitem ao usuário ter uma medida de segurança alternativa em seus dispositivos móveis. Os dispositivos Android mais recentes com leitores de impressão digital são o Samsung Galaxy S5 e o Galaxy Note 4. Um dispositivo notável lançado no início de 2013, o HTC One Max, também possui um sensor de impressão digital. A configuração do leitor de impressão digital permitirá que os usuários desbloqueiem seus dispositivos rapidamente com apenas um deslize ou toque de um dedo registrado, em vez de deslizar a tela ou inserir um código de acesso de algum tipo.
Passos
Método 1 de 2: Configurando o scanner de impressão digital no Galaxy S5 e Note 4

Etapa 1. Abra o menu Configurações
Deslize de cima para baixo na tela para acessar o painel de notificação. No canto superior direito do painel, você verá o ícone Configurações (ícone de engrenagem). Toque nele para abrir o menu Configurações.

Etapa 2. Acesse o gerenciador de impressão digital
No menu Configurações, você terá uma lista de opções de personalização para o seu dispositivo. Role a lista para baixo até ver um ícone de impressão digital denominado "Scanner digital".
O ícone terá um fundo circular de cor azul se você estiver no galaxy S5 e um laranja se você usar um Note 4

Etapa 3. Configure uma impressão digital
Toque na opção “Gerenciador de impressão digital” no menu do scanner digital. Dentro estará uma lista de impressões digitais registradas. Toque no ícone de adição no canto superior direito da tela, e uma tela de tutorial deve aparecer, ilustrando como você deve deslizar o dedo para baixo sobre o botão home.
- Passe o dedo 8 vezes para S5 e 10 vezes para a Nota 4, e cada leitura bem-sucedida mudará o número na linha de indicadores, que mudará de cor a cada detecção bem-sucedida.
- Você deve completar 8–10 passagens bem-sucedidas para registrar a impressão digital desejada corretamente. Depois de registrado com sucesso, o dispositivo dirá “Impressão digital registrada” abaixo da linha de números.
- O leitor de impressão digital no S5 e no Note 4 permite até 3 impressões digitais registradas.

Etapa 4. Experimente
Agora você pode desbloquear seu dispositivo usando o leitor de impressão digital. Bloqueie seu dispositivo pressionando o botão Liga / Desliga no canto superior direito do dispositivo e pressione-o novamente para acessar a tela de bloqueio.
Usando seu dedo registrado recentemente, deslize para baixo sobre o botão home como fez anteriormente. O dispositivo deve então entrar na tela inicial se a impressão digital for detectada com sucesso
Método 2 de 2: Configurando o scanner de impressão digital no HTC One Max

Etapa 1. Localize o leitor de impressão digital
O leitor de impressão digital do HTC One Max está localizado na parte traseira do dispositivo, logo abaixo da câmera ultrapixel. O posicionamento do leitor facilita o uso com o dedo indicador, permitindo que você desbloqueie o dispositivo com um deslizar do dedo para baixo.

Etapa 2. Acesse o menu de configurações
Toque no ícone Configurações, que normalmente é um ícone de engrenagem, para acessar o menu Configurações.
Você também pode fazer isso a partir da gaveta de aplicativos, que pode ser acessada tocando no ícone Aplicativos e procurando pelo ícone Configuração, em seguida, tocando nele

Etapa 3. Abra a opção Digitalização de impressão digital
Em “Pessoal” no menu Configurações, localize o ícone “Digitalização de impressão digital”; é um ícone circular azul com uma impressão digital branca no meio.
Se você ainda não configurou uma impressão digital, ele não solicitará uma digitalização. Se tiver, no entanto, será necessário usar um dedo registrado e digitalizá-lo para acessar este menu

Etapa 4. Registre uma nova impressão digital
Toque no ícone de adição com o texto “Aprender nova impressão digital” para registrar um novo dedo. Toque em “Continuar” no canto inferior direito quando uma tela introdutória aparecer e toque um dedo em uma das mãos que aparecem na tela.
Passe o dedo que você selecionou no scanner na parte de trás quatro vezes. Cada varredura bem-sucedida fará o dispositivo vibrar brevemente

Etapa 5. Atribuir uma função
Agora que você registrou um dedo, pode definir o que o dispositivo fará depois de detectar aquele dedo específico. Toque em “OK” na notificação que surge e, em seguida, toque em um círculo oposto a “Desbloquear”, “Câmera”, “Casa”, “Assistente de Voz” ou “Escolha entre todos os aplicativos”.
- A última opção (escolher entre todos os aplicativos) permitirá que você escolha um aplicativo específico que será aberto depois que você deslizar aquele dedo específico sobre o sensor.
- Toque em “Aplicar” quando terminar para finalizar a configuração.
- O leitor de impressão digital não funcionará se a tela estiver bloqueada. Você deve primeiro pressionar o botão Liga / desliga para acessar a tela de bloqueio e, em seguida, deslizar o dedo sobre o scanner.