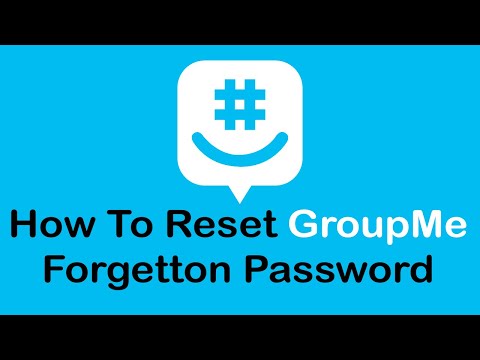Skype é um aplicativo para Macs, PCs, tablets e smartphones que permite aos usuários fazer chamadas de voz e vídeo para outros usuários do Skype gratuitamente, bem como para telefones tradicionais mediante o pagamento de uma taxa. Você pode usar o serviço para fazer videoconferências de graça, desde que todos os participantes tenham o Skype instalado no dispositivo de sua escolha e uma câmera com capacidade de vídeo conectada. Este artigo ensinará exatamente como fazer uma videoconferência no Skype.
Passos

Etapa 1. Clique aqui para navegar até a página de download do Skype

Etapa 2. Selecione a versão do Skype para baixar da lista de dispositivos e sistemas operacionais compatíveis na lista

Etapa 3. Clique em “obter skype para
…”.

Etapa 4. Instale o Skype usando o método preferido de instalação de software do seu dispositivo

Etapa 5. Inicie o Skype e conecte-se à sua conta do Skype
Clique aqui para criar uma conta, se ainda não tiver uma

Etapa 6. Selecione um contato online em sua lista de contatos
Adicione contatos selecionando “Adicionar um contato” no canto superior direito da sua lista de contatos e inserindo um nome de usuário do Skype

Etapa 7. Selecione “Chamada de vídeo” para iniciar uma chamada de vídeo

Etapa 8. Clique no sinal "+" e em "Adicionar pessoas" para adicionar mais contatos do Skype à videoconferência
Você pode adicionar até 24 pessoas à conferência para um total de 25 (incluindo você).
Vídeo - Ao usar este serviço, algumas informações podem ser compartilhadas com o YouTube

Pontas
- Teste, reverta.
- Certifique-se de que a videochamada esteja habilitada abrindo as preferências do seu aplicativo Skype e habilitando o vídeo.
-
Você pode selecionar as preferências de vídeo, como se os contatos podem ou não ver se você tem vídeo habilitado no painel de preferências do aplicativo em “Vídeo”.
Avisos
-
A videoconferência do Skype está disponível apenas para aqueles com o aplicativo Skype baixado em seu dispositivo e uma câmera habilitada para vídeo.
-