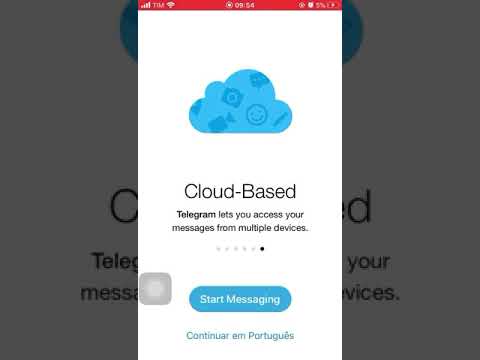Este wikiHow ensina como usar linhas de comando no Skype para atualizar a função de um administrador de chat em grupo para usuário, usando o Android.
Passos

Etapa 1. Abra o Skype em seu Android
O ícone do Skype parece um "S" branco em um círculo azul no menu de aplicativos.
Se você não estiver conectado automaticamente, toque no Entrar na parte inferior e entre com seu nome Skype, e-mail ou telefone e sua senha.

Etapa 2. Toque na guia Bate-papos
Ele está no topo da tela. Esta guia listará todas as suas conversas de chat pessoal e em grupo.

Etapa 3. Toque no grupo que deseja editar
Isso abrirá a conversa em tela inteira.

Etapa 4. Toque no nome do grupo na parte superior
O nome do seu grupo é listado no início da conversa. Tocar nele abrirá os detalhes do grupo em uma nova página.

Etapa 5. Role para baixo e toque no administrador que deseja remover
Suas opções aparecerão.

Etapa 6. Toque em Exibir perfil
Isso abrirá a página de perfil do usuário selecionado.

Etapa 7. Role para baixo e encontre o nome Skype deste usuário
Seu nome Skype está listado sob o título PERFIL.
Certifique-se de anotar o nome Skype do seu contato aqui. Você precisará digitá-lo no chat para atualizar sua função de administrador para usuário

Etapa 8. Volte para a conversa do chat em grupo
Toque no botão Voltar duas vezes na tela e volte para o bate-papo em grupo.

Etapa 9. Toque no campo da mensagem
O campo da mensagem é rotulado como " Digite uma mensagem"na parte inferior da conversa de bate-papo. Seu teclado aparecerá.

Etapa 10. Insira / setrole member no campo de mensagem
Esta linha de comando atualizará a função do seu contato de administrador para usuário.

Etapa 11. Substitua pelo Nome Skype do seu contato
Sua linha de comando deve incluir o nome Skype do seu contato.
Por exemplo, se o nome Skype do seu contato for Jane123, você deve digitar / setrole Jane123 member

Etapa 12. Toque no botão Enviar
Este botão se parece com um ícone de avião de papel próximo ao campo de mensagem. Ele processará sua linha de comando e atualizará a função de seu contato para o usuário.