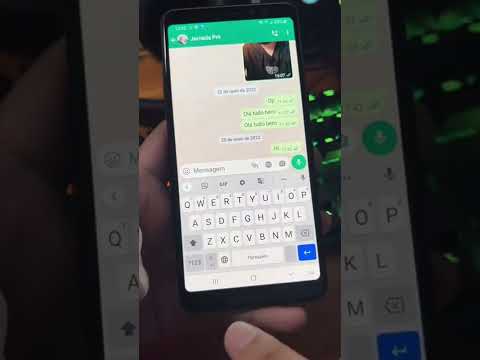Este wikiHow ensina como mover uma mensagem arquivada do Gmail de volta para a caixa de entrada do seu iPhone ou iPad.
Passos
Método 1 de 2: usando o aplicativo de e-mail do iPhone / iPad

Etapa 1. Abra o Mail
É o ícone azul com um envelope branco, denominado “Correio”. Você normalmente o encontrará na parte inferior da tela inicial.

Etapa 2. Toque em Caixas de correio

Etapa 3. Toque em Todos os e-mails

Etapa 4. Toque em Editar
Ele está no canto superior direito da tela. O botão pode demorar alguns instantes para aparecer.

Etapa 5. Selecione uma mensagem para desarquivar
Toque no círculo ao lado da mensagem que você deseja trazer de volta para a Caixa de entrada. Uma marca de seleção azul aparecerá à esquerda da mensagem.
Você pode selecionar várias mensagens para restaurar tocando no círculo correspondente de cada mensagem

Etapa 6. Toque em Mover
Ele fica na parte inferior da tela.

Etapa 7. Toque em Caixa de entrada
Isso move a (s) mensagem (ns) selecionada (s) de volta para sua pasta de correio principal.
Método 2 de 2: usando o aplicativo Gmail

Etapa 1. Abra o Gmail
O aplicativo tem um envelope branco com um grande “M” vermelho Se você instalou o aplicativo da App Store, deverá encontrá-lo em uma de suas telas iniciais.
Se você não vir sua caixa de entrada, toque em Entrare, em seguida, insira as informações da sua conta do Google para continuar.

Etapa 2. Toque em ☰
Ele está no canto superior esquerdo da tela.

Etapa 3. Toque em Todos os e-mails
Você pode ter que rolar um pouco para baixo para encontrá-lo.

Etapa 4. Toque na mensagem que deseja desarquivar
O conteúdo da mensagem aparecerá.

Etapa 5. Toque em ⋯
Ele está no canto superior direito da tela.

Etapa 6. Toque em Mover para caixa de entrada
Isso move a mensagem selecionada de volta para sua caixa de entrada principal.
Comunidade Q&A
Pesquisa Adicionar nova perguntaFaça uma pergunta 200 caracteres restantes Inclua seu endereço de e-mail para receber uma mensagem quando esta pergunta for respondida. Enviar