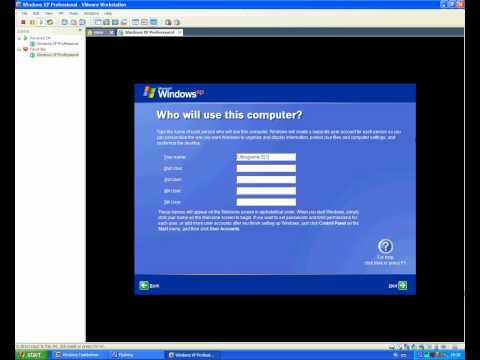O Windows Media Center era a interface do PC de mídia da Microsoft e permitia gravar TV ao vivo, gerenciar e reproduzir sua mídia e muito mais. O Media Center foi descontinuado, mas você ainda pode obtê-lo para Windows 7 ou 8.1. Se você estiver usando o Windows 10, precisará usar uma versão hackeada por entusiastas, pois o Windows Media Center foi completamente desabilitado.
Passos
Método 1 de 3: Windows 10
Etapa 1. Compreenda o processo
O Windows Media Center foi descontinuado e não é mais suportado pela Microsoft. Por causa disso, não é possível instalar o Windows Media Center da maneira tradicional que você faria no Windows 10. Você pode usar as seguintes etapas para colocar o Windows Media Center em funcionamento, mas esteja preparado para problemas e peculiaridades.

Etapa 2. Baixe os arquivos necessários
Você precisará de uma versão reembalada do Windows Media Center criada por entusiastas. Você pode baixar o arquivo aqui ou pode pesquisar WindowsMediaCenter_10.0.10134.0v2.1.rar e baixá-lo de um site confiável na lista de resultados.
Você precisará abrir arquivos RAR para extraí-los. Você pode usar a versão de teste do WinRAR ou o 7-Zip gratuito para abrir arquivos RAR. Consulte Como abrir arquivos RAR para obter mais informações

Etapa 3. Extraia a pasta
Use seu programa de extração RAR para abrir e extrair os arquivos. Coloque-o na unidade do sistema raiz (geralmente a unidade C:).

Etapa 4. Abra a pasta para a qual extraiu os arquivos
Você deve ver vários arquivos aqui.

Etapa 5. Clique com o botão direito em
_TestRights.cmd e clique em "Executar como administrador".
Uma janela de prompt de comando aparecerá e iniciará a instalação automaticamente.

Etapa 6. Clique com o botão direito em
Installer.cmd e selecione "Executar como administrador".
Outra janela de prompt de comando aparecerá. Você será solicitado a sair da janela quando a instalação for concluída.

Etapa 7. Execute o Windows Media Center
Você deve conseguir iniciar o Windows Media Center pesquisando-o no menu Iniciar ou na pasta "Acessórios do Windows".

Etapa 8. Baixe codecs adicionais (se necessário)
Alguns usuários relataram problemas ao reproduzir todos os seus arquivos devido à falta de codecs. Nesse caso, você pode instalar pacotes de codecs de várias fontes online. Procure o pacote de codecs "Shark" para Windows 10 e 8.1. Ele adicionará suporte a MKV, AVI, MOV e outros codecs.
Método 2 de 3: Windows 8.1

Etapa 1. Compreenda o processo
O Windows Media Center não estava incluído no Windows 8 quando foi lançado e só está disponível na versão Pro do Windows 8.1. Ele não está incluído na versão padrão do 8.1, o que significa que você precisará atualizar para o Pro para usar o Windows Media Center. Esta é a única maneira legal de obter o Windows Media Center no Windows 8.1

Etapa 2. Atualize o Windows 8 para 8.1, se necessário
Você precisará do Windows 8.1 para instalar o Pro Pack ou o Media Center Pack, que permite executar o Windows Media Center. A atualização para o 8.1 é gratuita e você pode obtê-la na Windows Store. Consulte

Etapa 3. Determine qual pacote você precisa
Existem dois pacotes diferentes que fornecem ao Windows 8.1 acesso ao Media Center, e o pacote de que você precisa depende da versão do Windows que você possui. Pressione ⊞ Win + Pause para ver sua versão.
- Pro Pack ($ 99) - Atualiza a versão Home padrão do Windows 8.1 para o Windows 8.1 Pro e também inclui o Windows Media Center.
- Pacote do Media Center (US $ 9,99) - Esta atualização é para usuários do Windows 8.1 Pro e adiciona o Windows Media Center ao Windows 8.1 Pro.

Etapa 4. Compre a atualização
Você pode comprar o pacote de atualização diretamente da Microsoft ou pode comprar uma chave de um revendedor em locais como Amazon e Best Buy.

Etapa 5. Adicione a nova chave de pacote ao Windows 8.1
Depois de obter a chave, você pode inseri-la no Windows para que sua atualização possa ser baixada e instalada.
- Pressione ⊞ Win e digite "adicionar recursos".
- Selecione "Adicionar recursos ao Windows 8.1".
- Escolha "Já tenho uma chave de produto".
- Insira a chave no campo.

Etapa 6. Aguarde a instalação dos arquivos
Após inserir a chave e aceitar os termos, os arquivos de atualização serão baixados e instalados. Seu computador irá reiniciar automaticamente assim que a instalação for concluída. Assim que o computador for reiniciado e você receber a confirmação de que a instalação foi concluída, você pode iniciar o Windows Media Center a partir da tela Iniciar.

Etapa 7. Adie a atualização para o Windows 10
Todos os usuários do Windows 8.1 estão recebendo uma atualização gratuita para o Windows 10, mas se você confia no Windows Media Center, convém evitar a atualização. O Windows Media Center foi descontinuado e não está disponível no Windows 10. Você pode usar a solução alternativa no início deste artigo, mas talvez não consiga fazer com que funcione corretamente. Por enquanto, considere manter o Windows 8.1.
Método 3 de 3: Windows 7

Etapa 1. Certifique-se de ter a versão correta do Windows 7
O Media Center está disponível gratuitamente para todas as versões do Windows 7, exceto Starter e Home Basic. Se você tiver uma dessas versões, precisará atualizar pelo menos o Home Premium para obter acesso ao Media Center.
Você precisará comprar uma chave de atualização se quiser atualizar sua versão do Windows 7. Isso geralmente custa cerca de US $ 100, mas pode ser difícil de encontrar agora que o Windows 7 está ficando mais velho. Esta é a única maneira legal de obter o Windows Media Center nas versões Starter ou Home Basic do Windows 7

Etapa 2. Abra o Painel de Controle
Se você tiver uma versão compatível do Windows 7, mas não conseguir abrir o Windows Media Center, é provável que ele seja desativado durante a instalação. Você pode começar a ativá-lo no Painel de controle, que pode ser aberto no menu Iniciar.

Etapa 3. Clique em "Programas" ou "Programas e Recursos"
Isso abrirá uma lista de todos os programas instalados em seu computador.

Etapa 4. Clique em "Ativar ou desativar recursos do Windows"
Isso abrirá uma lista de todos os recursos do Windows que foram habilitados ou desabilitados. Você precisará de acesso de administrador para abrir esta lista.

Etapa 5. Expanda a opção "Recursos de mídia"
Você deve ver três opções diferentes ao expandi-lo: "Windows DVD Maker", "Windows Media Center" e "Windows Media Player".
Se vir apenas "Windows Media Player", você tem o Windows 7 Starter ou o Home Basic. Não é possível obter legalmente o Windows Media Center nessas versões. Você precisará atualizar para uma versão do Windows 7 ou 8.1 que ofereça suporte ao Windows Media Center

Etapa 6. Marque a caixa do Windows Media Center
Clique em “OK” para iniciar a instalação do recurso. Isso pode levar vários minutos para ser concluído.

Etapa 7. Inicie o Windows Media Center
Depois de habilitado, você pode encontrar o Windows Media Center no menu Iniciar. Se você não conseguir encontrá-lo, digite "Windows Media Center" no campo de pesquisa.

Etapa 8. Evite atualizar para o Windows 10
Se você depende do Windows Media Center, pode adiar a atualização gratuita para o Windows 10. A Microsoft encerrou o projeto do Windows Media Center e não é mais compatível com o Windows 10. Há uma solução alternativa disponível descrita no início desta página, mas resulta em funcionalidade limitada.